Inventory Your Assets
Mondoo can provide a thorough and detailed inventory of your entire infrastructure. In the Mondoo Console, you can explore all the assets registered with your account and investigate configuration details.
Mondoo's inventory lets you drill down into an asset's configuration to learn details about that asset.
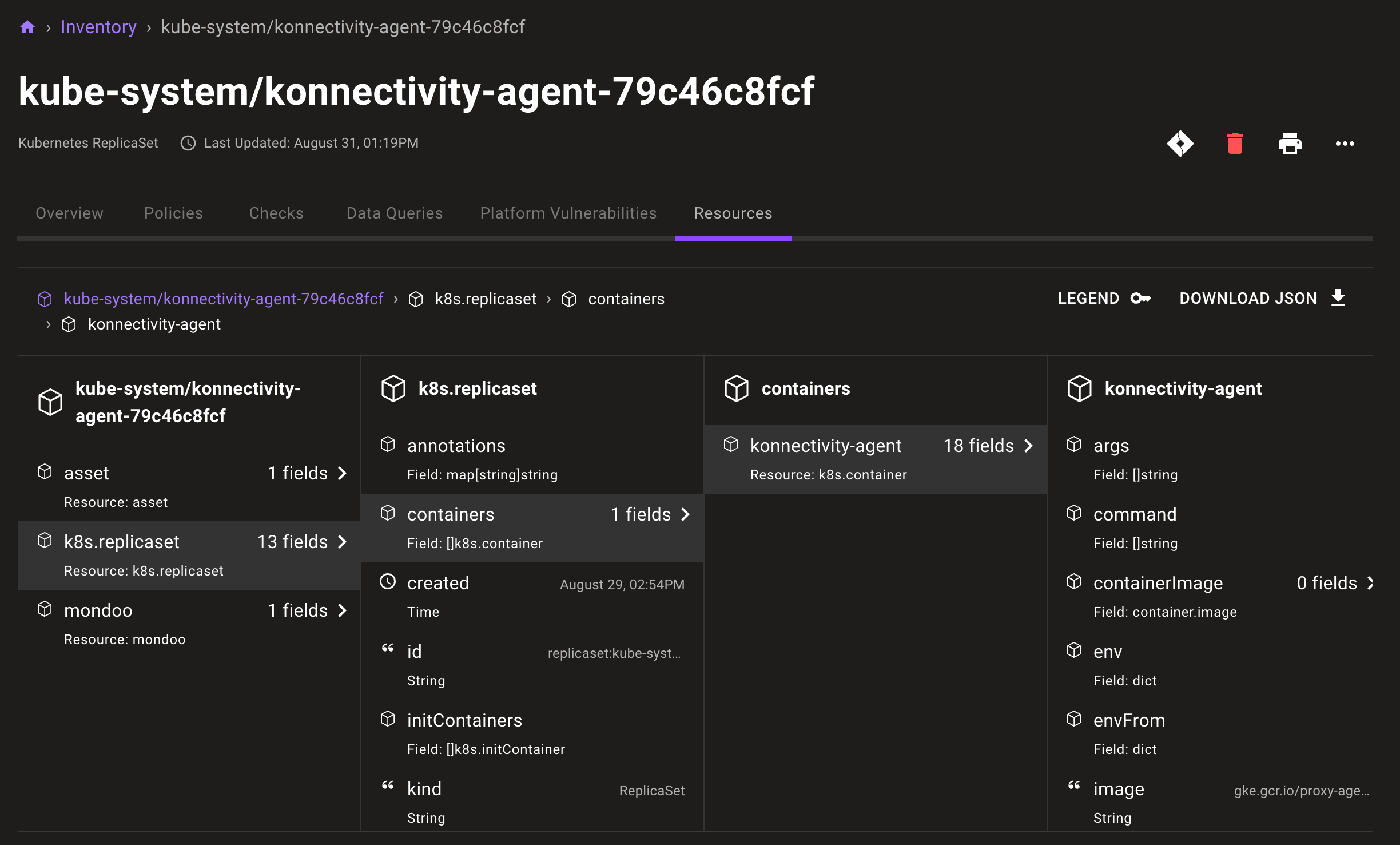
Enable an inventory
To view an inventory of a space, you must first enable the inventories you want to see for the space. For example, if you want to inventory your AWS infrastructure, you must enable the AWS inventory for the space you want to see. All inventories are in query packs, collections of Mondoo queries.
Only team members with Editor or Owner access can perform this task.
-
In the Mondoo Console, use the top navigation bar to choose the space you want to inventory.
-
In the left navigation, under Inventory, select Query Packs.
The Query Packs page shows all the enabled query packs for the space, including all enabled inventories.
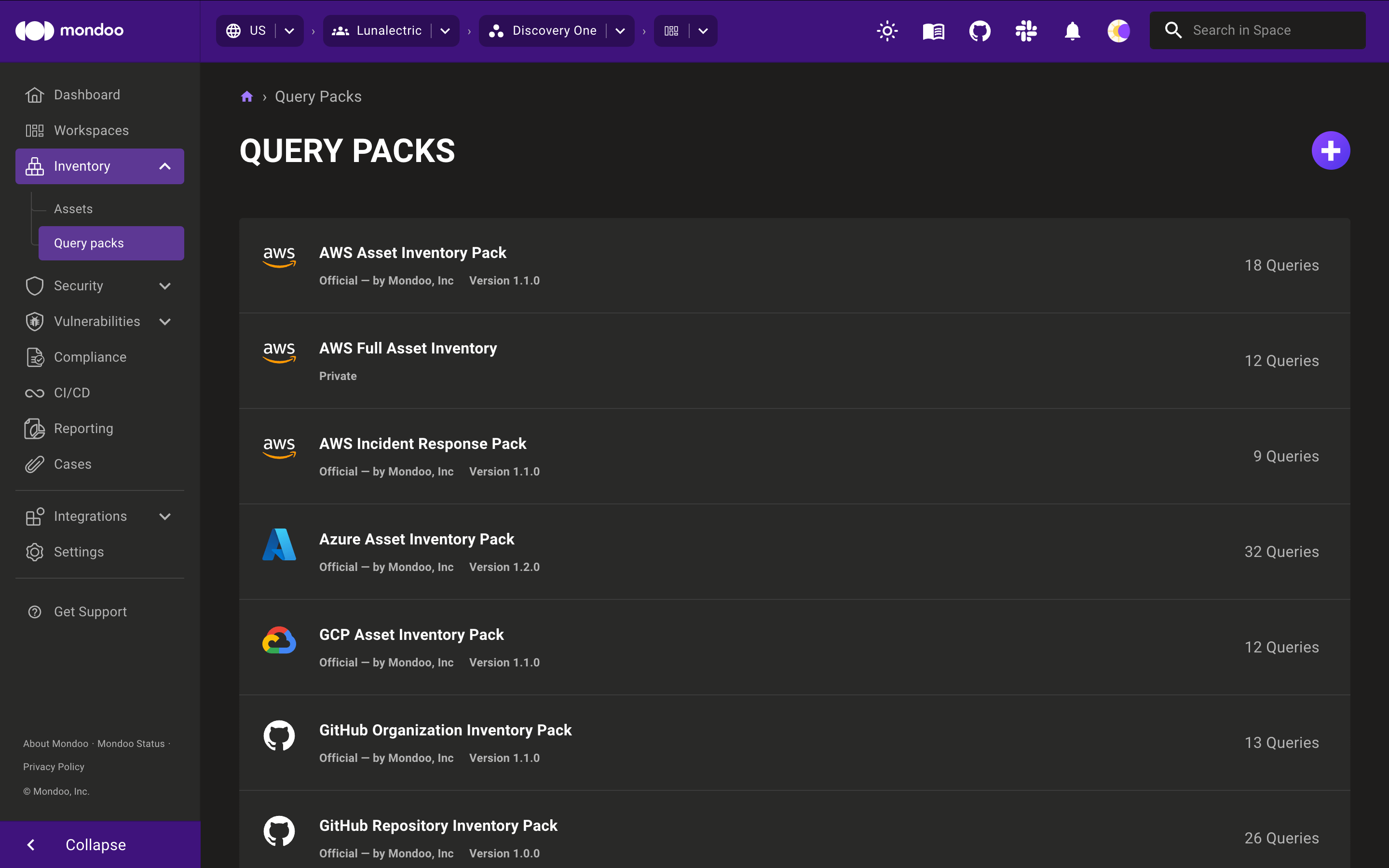
-
In the top-right corner of the page, select the plus symbol (+).
The Enable Query Packs page shows all available query packs, including those already enabled for the space and those not enabled for the space.
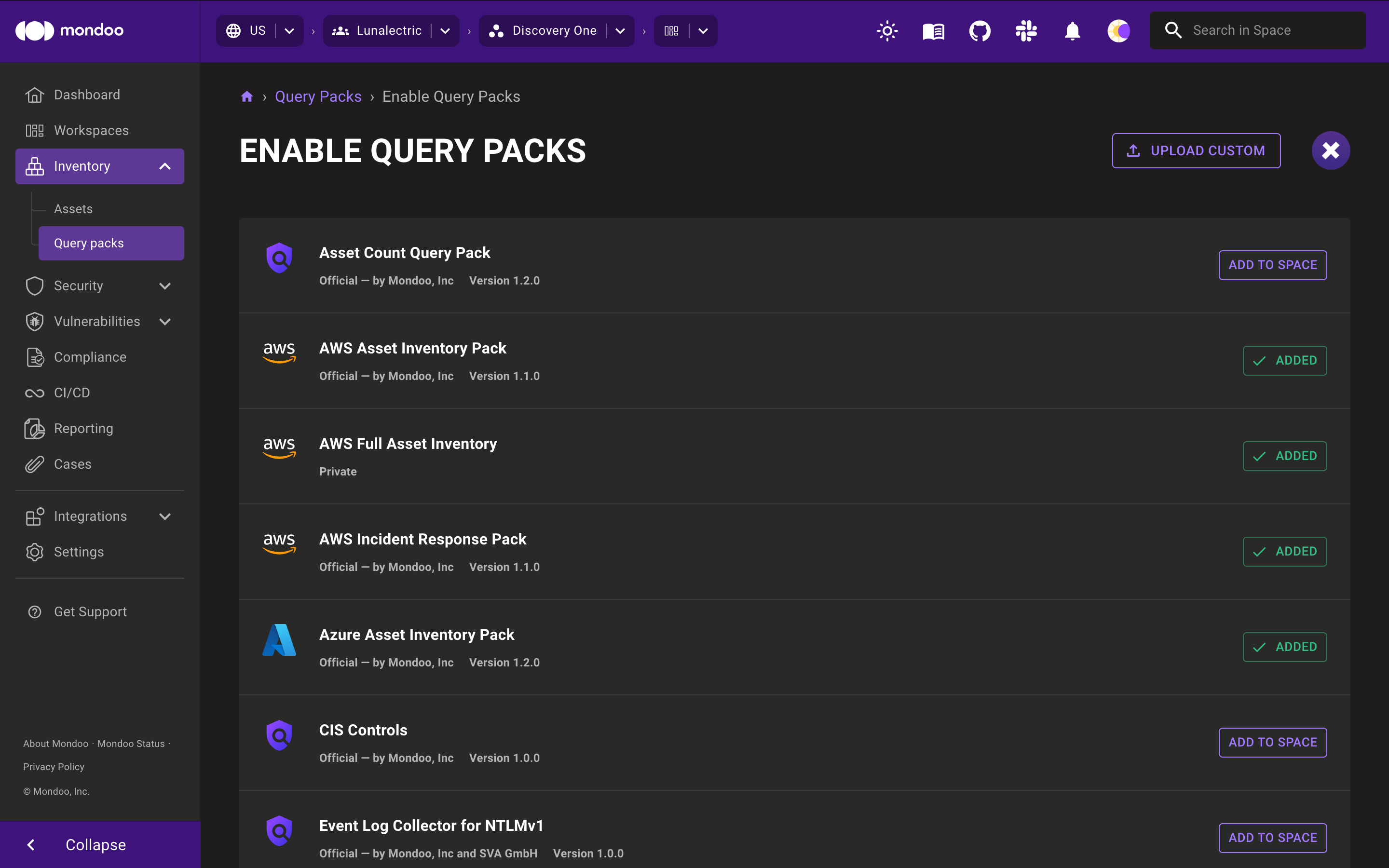
-
To enable an inventory query pack, select the ADD TO SPACE button to the right of it.
Mondoo inventories the applicable assets registered to the space.
To disable a query pack for a space, select ADDED next to the query pack.
View asset inventory details in the Inventory view
-
In the Mondoo Console, use the top navigation bar to choose the organization you want to view. Then, in the left navigation, select Spaces.
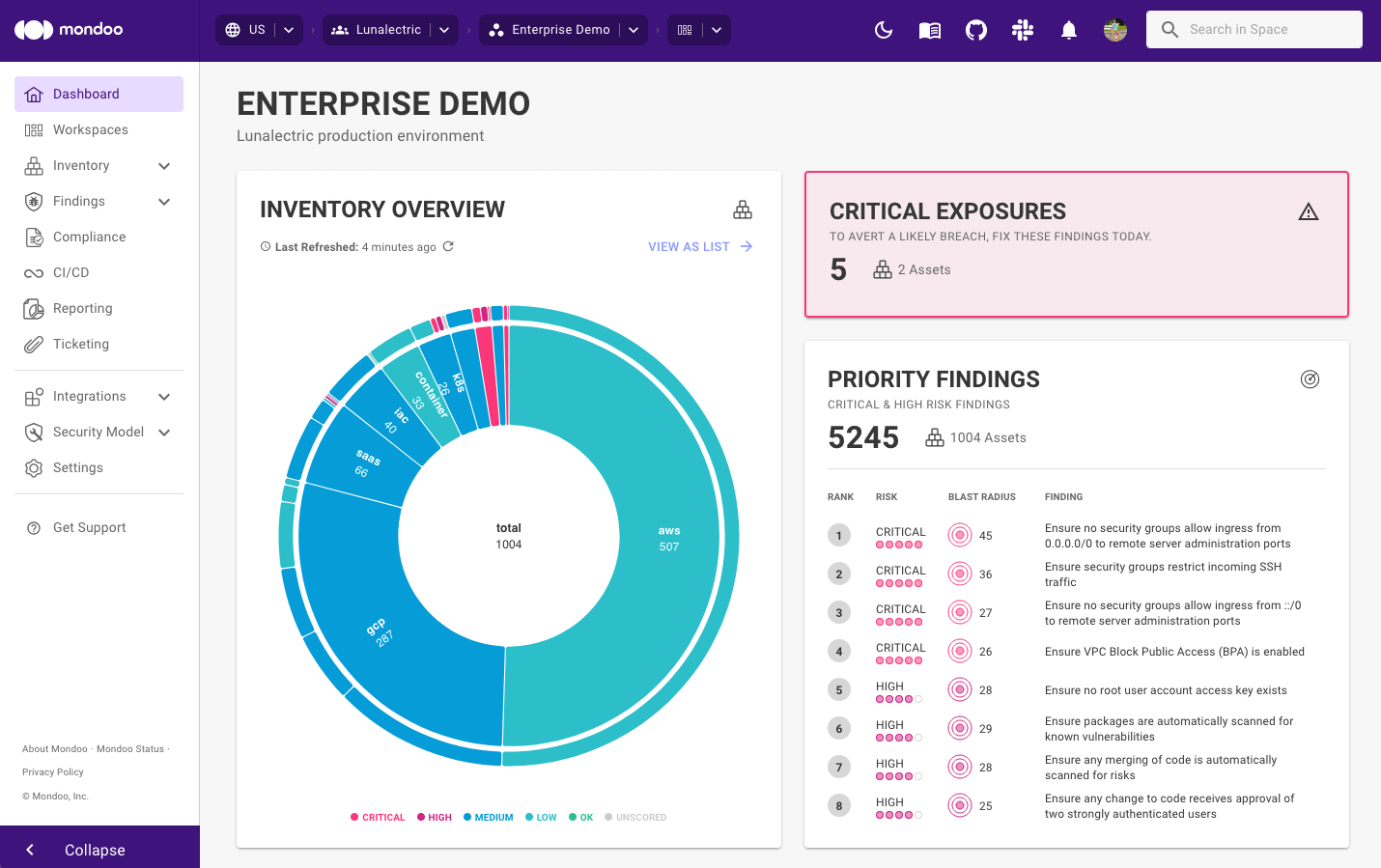
-
To drill down into a space, select the box representing the space.
tipYou can also select a workspace to view a subset of assets within a space.
-
In the left navigation under Inventory, select Assets.
Mondoo organizes your space by integration type, showing summary scores for each integration. You can select an integration type box to see only that type of asset.
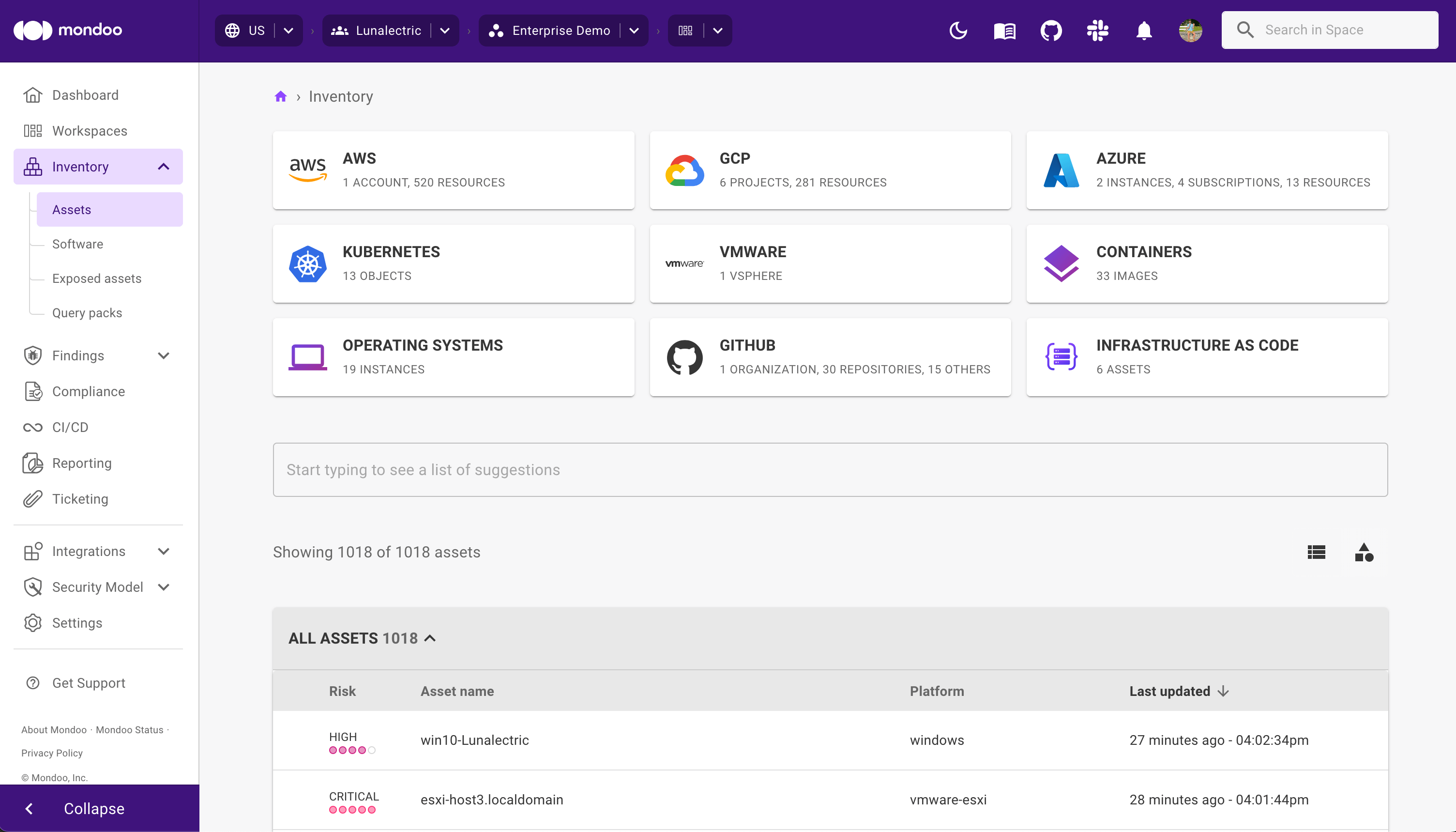
-
Type a keyword (such as AWS or GCP) to filter the list of assets.
-
Select the asset you want to examine.
-
To see the results of all the enabled queries on the asset, select the Data Queries tab.
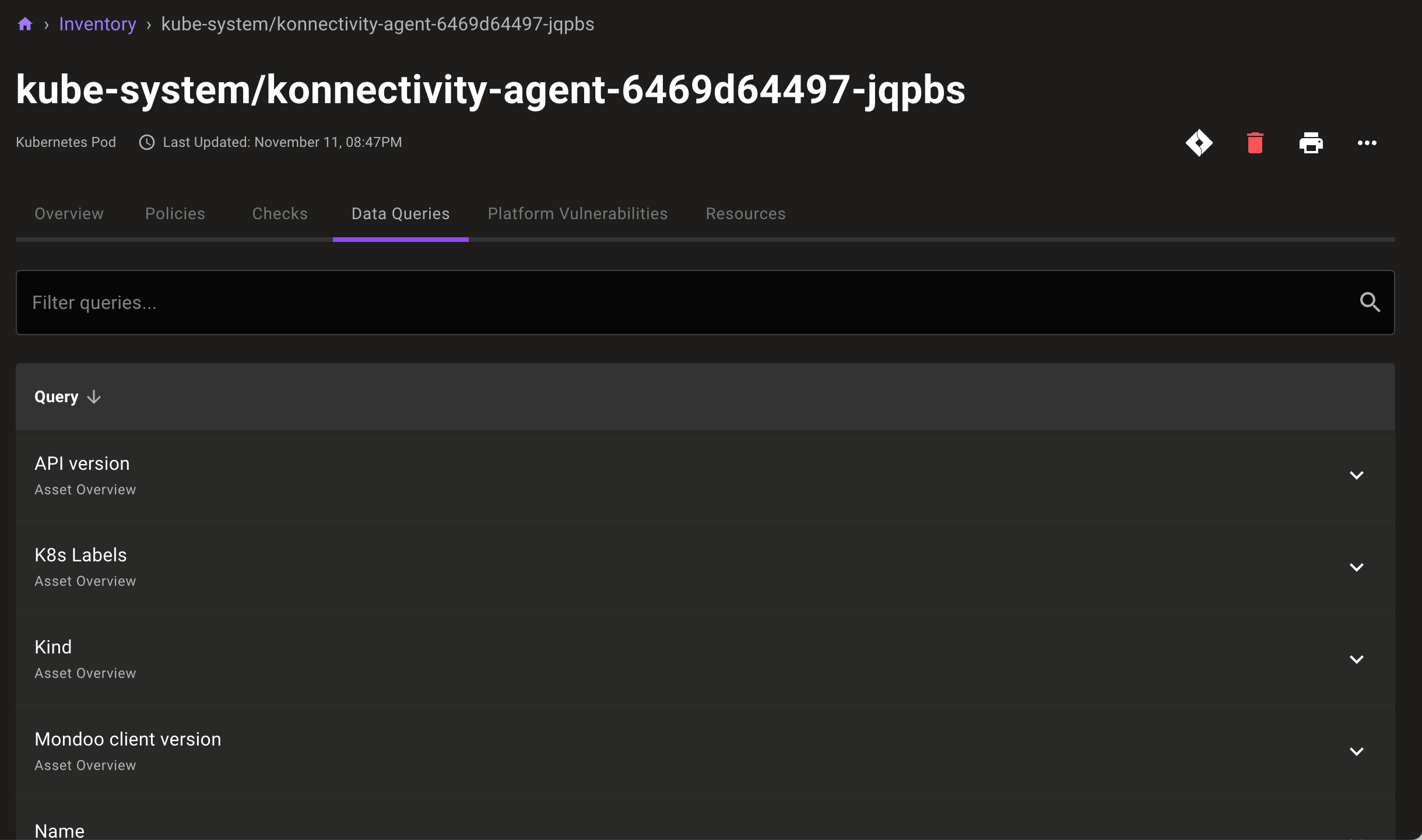
-
To see detailed resource information, select the Resources tab.
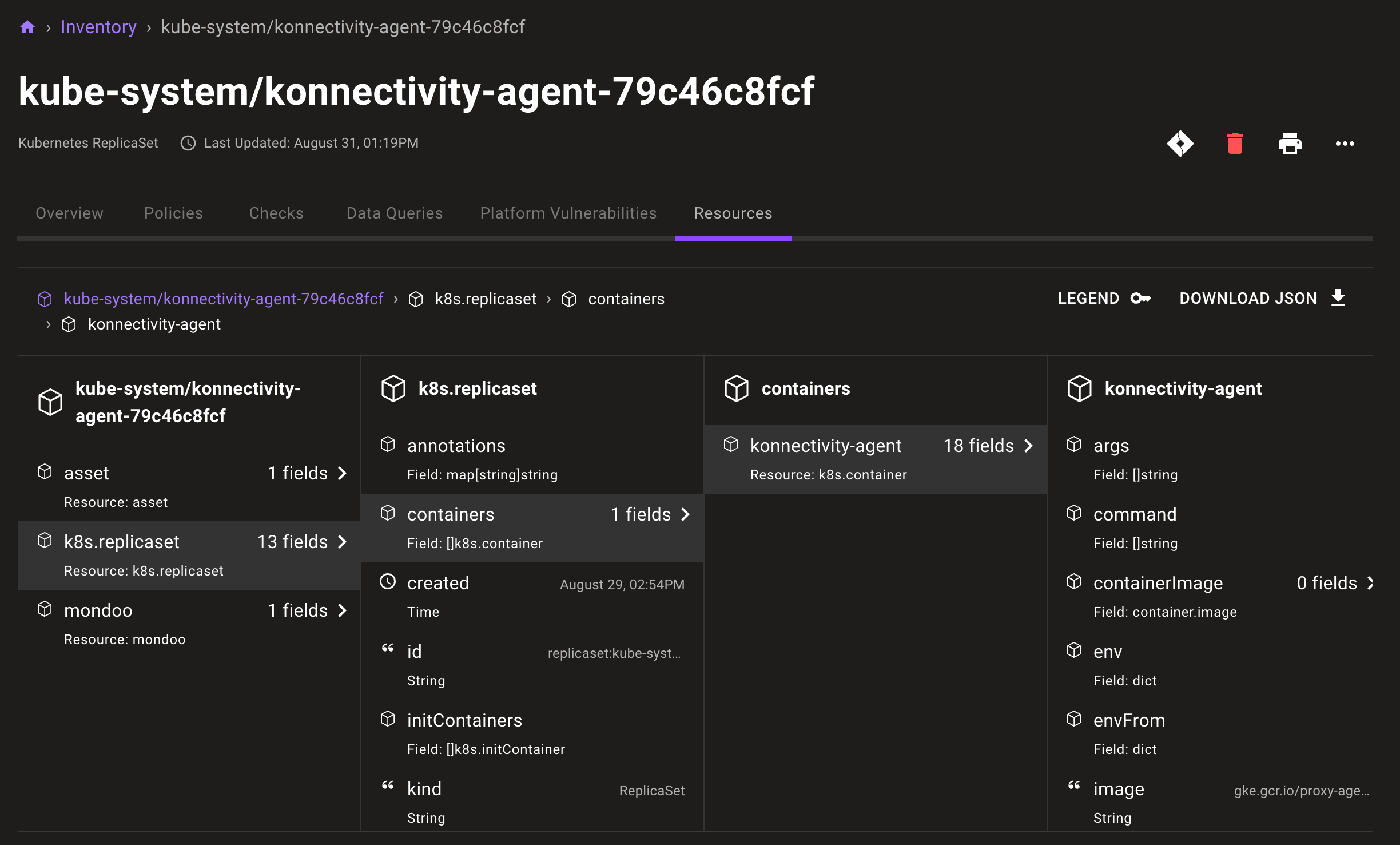
-
Select different elements to drill down into different details.
To look up the meanings of different icons, select LEGEND.