Export Data to Azure Blob Storage
The Mondoo Azure Blob Storage integration lets you continuously export your space data, such as assets and vulnerabilities, to Azure storage blobs. The export runs approximately every 24 hours. An integration exports data only from the space where you add the integration.
Requirements
-
A Microsoft Azure account with an active subscription
-
Permission to manage storage containers in the Azure account
-
Editor or Owner access to the space from which you want to export data
Create a new storage account
-
Log into the Azure portal as a global administrator, application administrator, or cloud application administrator.
-
Select or search for Storage accounts.
-
In the toolbar, select + Create.
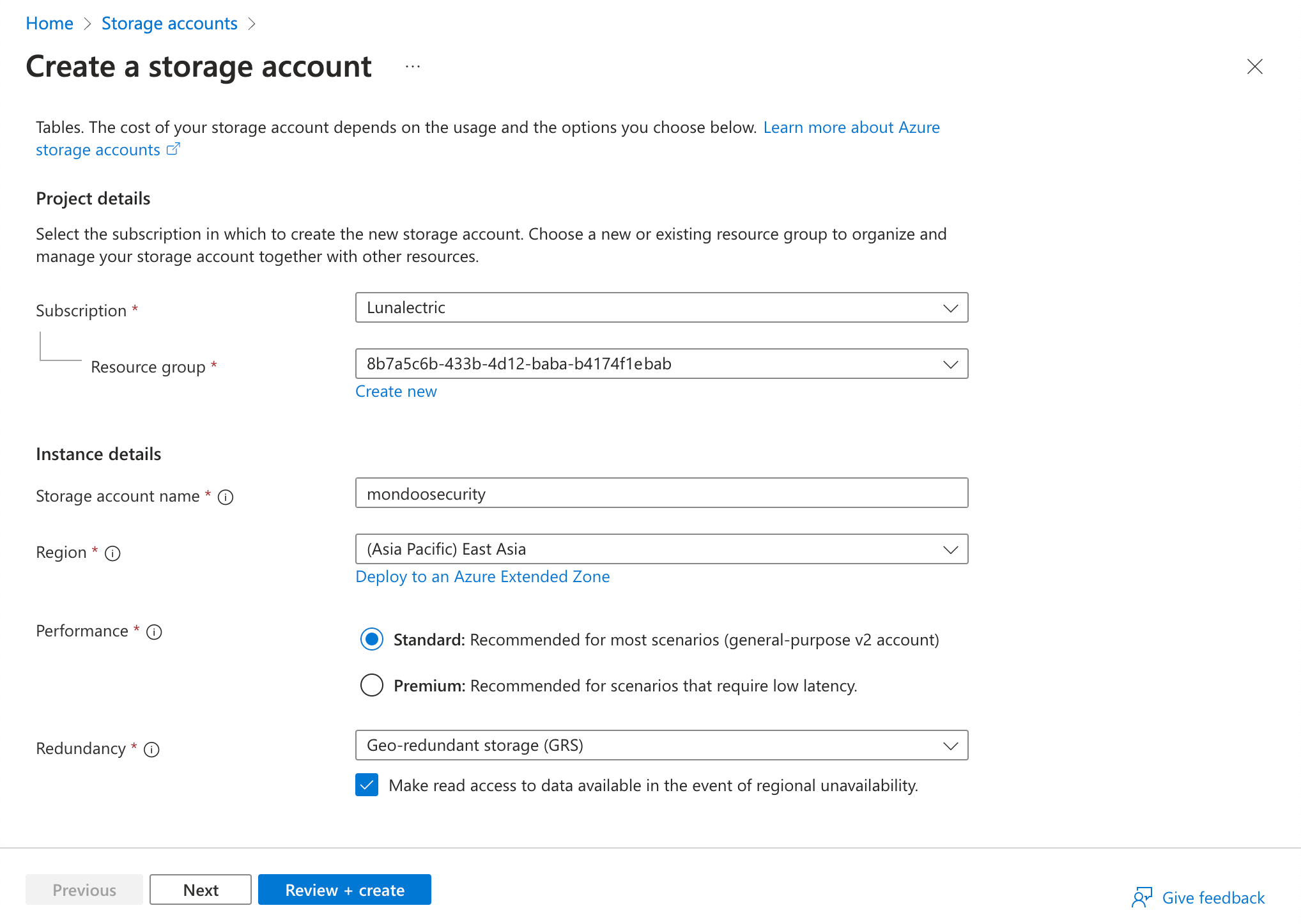
-
Give the account a name that indicates it's for Mondoo. Choose your own region and performance options and select the Next button.
-
Select the Networking tab, select Enable public access from all networks, and select the Review and create button.
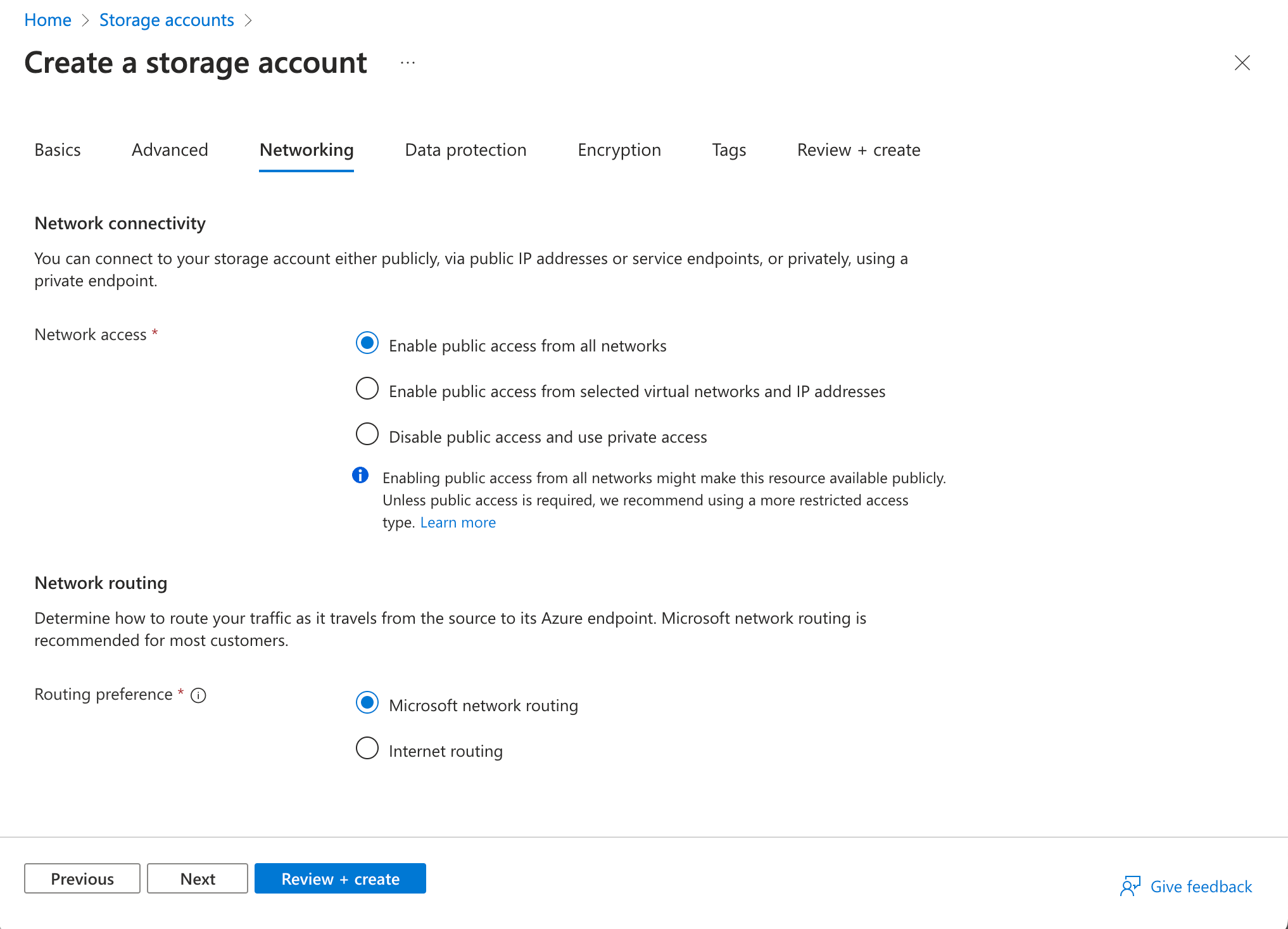
-
Select the Create button and wait for Azure to create and deploy the storage account. When finished, select the Go to resource button.
-
In the left menu, under Security and networking, select Networking. Ensure that Enabled from all networks is selected and there is no message about requiring a private endpoint.
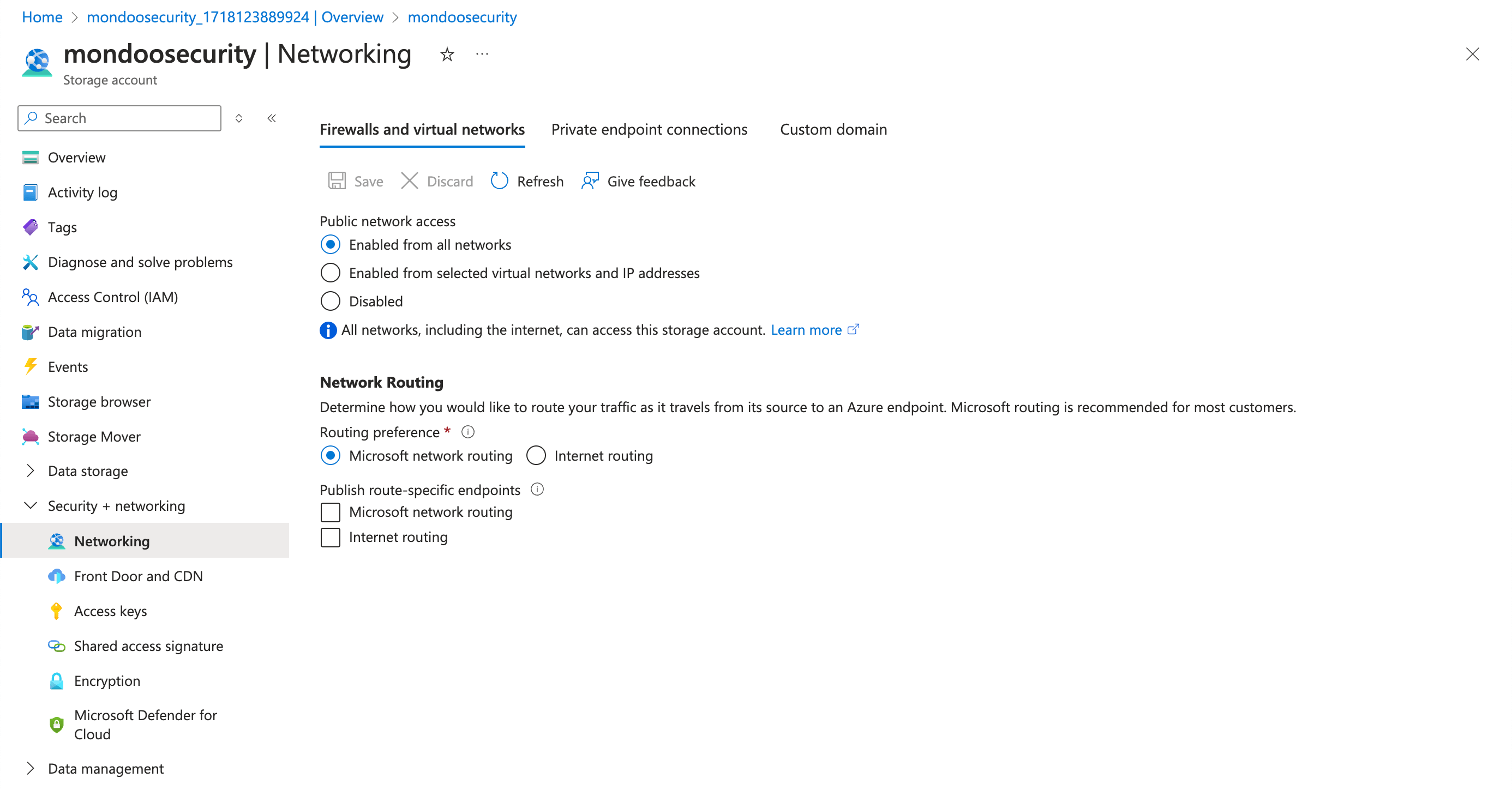
If Azure indicates (in a note below the Enabled from all networks option) that a private endpoint is required, create a private endpoint so that Mondoo can access the storage account. For instructions, read Create a private endpoint in the Azure documentation.
Create a new container
-
Log into the Azure portal as a global administrator, application administrator, or cloud application administrator.
-
Select or search for Storage accounts.
-
Select the storage account where you want to export your Mondoo data.
-
In the left menu, under Data storage, select Containers.
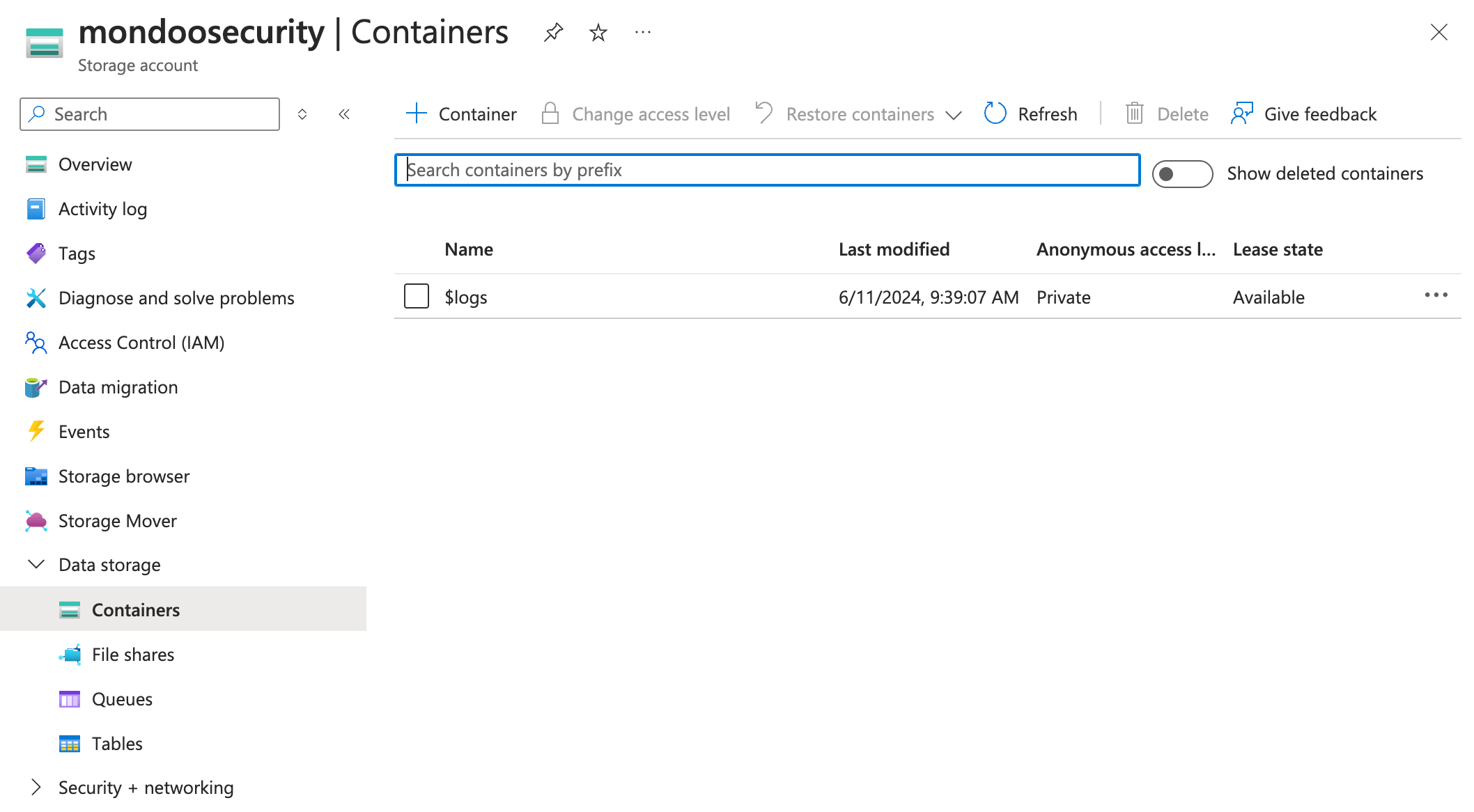
-
On the toolbar, select + Container.
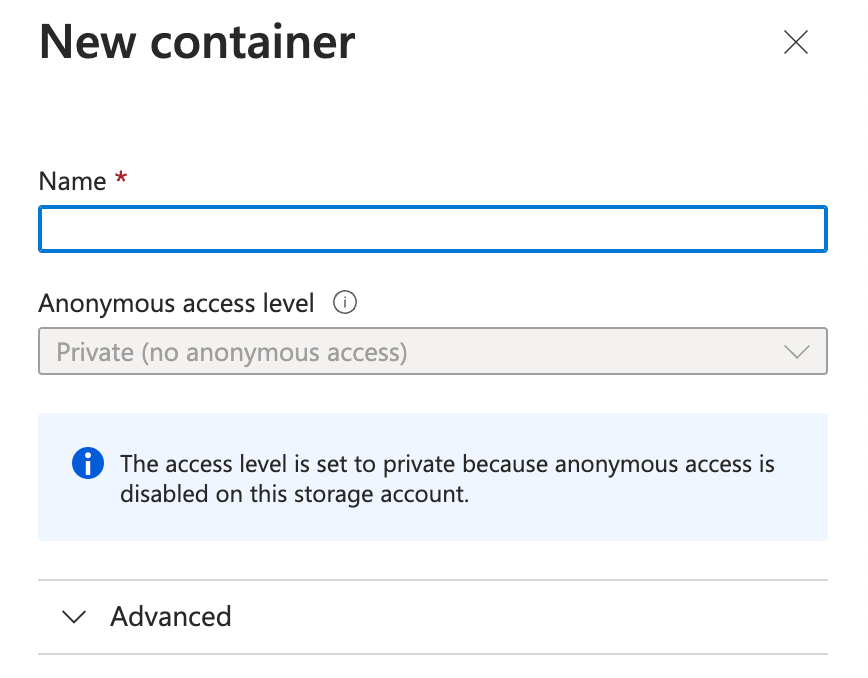
-
Name the container and select the Create button.
Create a container access token
Mondoo relies on a shared access token to export data to Azure storage blobs. Create a shared access token for the container where you want Mondoo to export data from the Mondoo space.
-
Log into the Azure portal as a global administrator, application administrator, or cloud application administrator.
-
Select or search for Storage accounts.
-
Select the storage account that holds the container where you want to export Mondoo data.
-
In the left menu, under Data storage, select Containers.
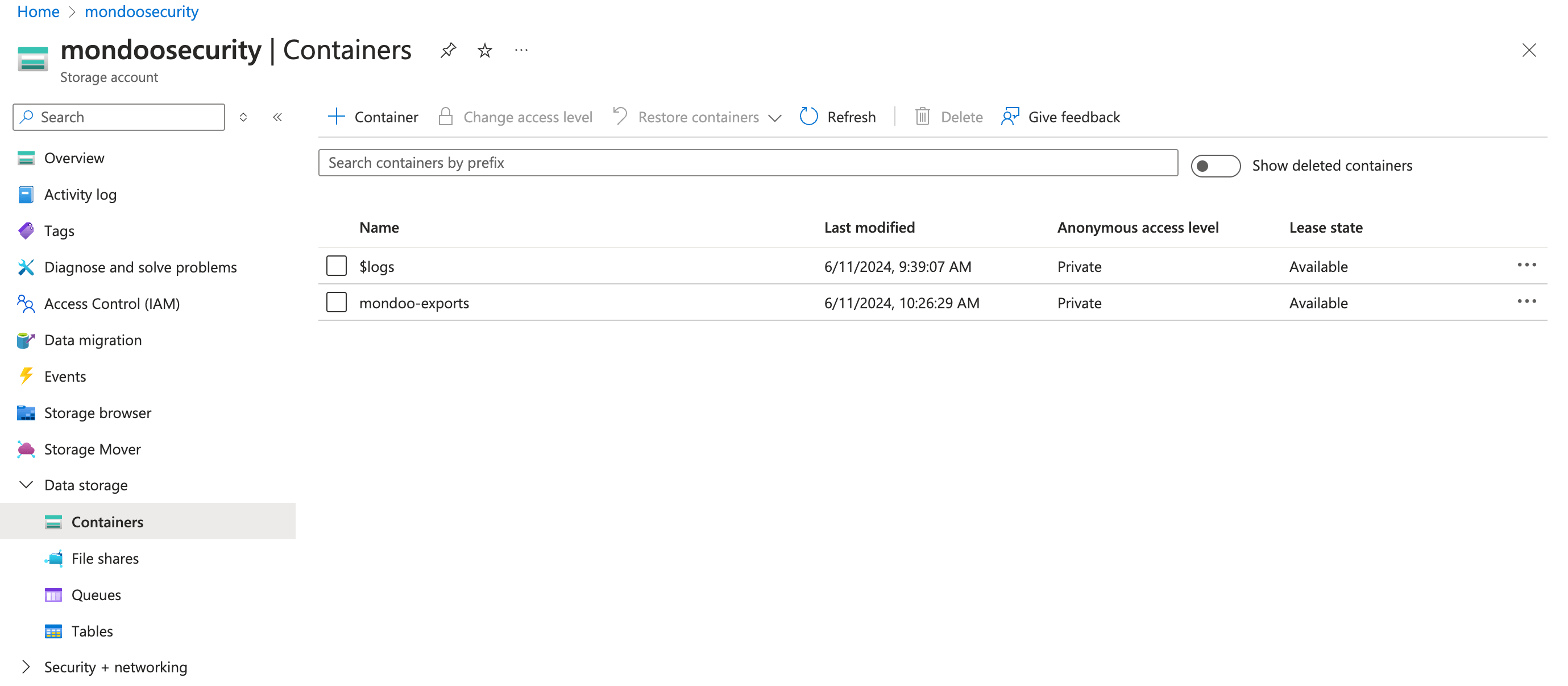
-
Select the container where you want to export Mondoo data.
-
In the left navigation, under Settings, select Shared access tokens.
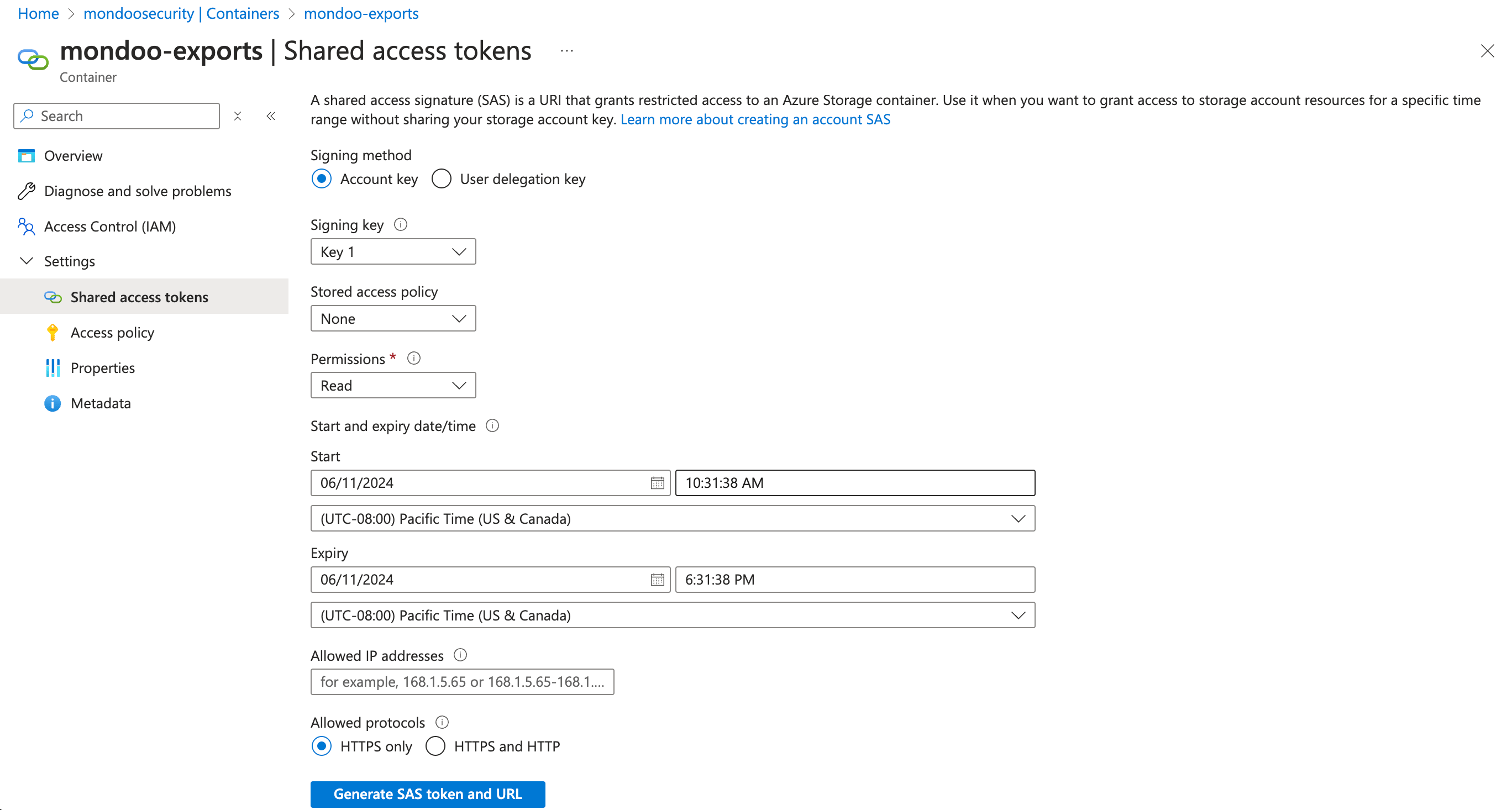
-
In the Permissions drop-down list, select:
-
Read
-
Add
-
Create
-
Write
-
List
-
-
Under Expiry, set a date far enough in the future that your Mondoo export continues working.
-
Select the Generate SAS token and URL button.

-
In the Blob SAS URL box, select the copy icon to copy the URL to your clipboard. You need this for your next steps below.
Add a new Azure Blob Storage integration
-
In a new browser tab, access the Integrations > Add > Azure Blob Storage page in one of two ways:
-
New space setup: After creating a new Mondoo account or creating a new space, the initial setup guide welcomes you. Select BROWSE INTEGRATIONS and then select Azure Blob Storage.
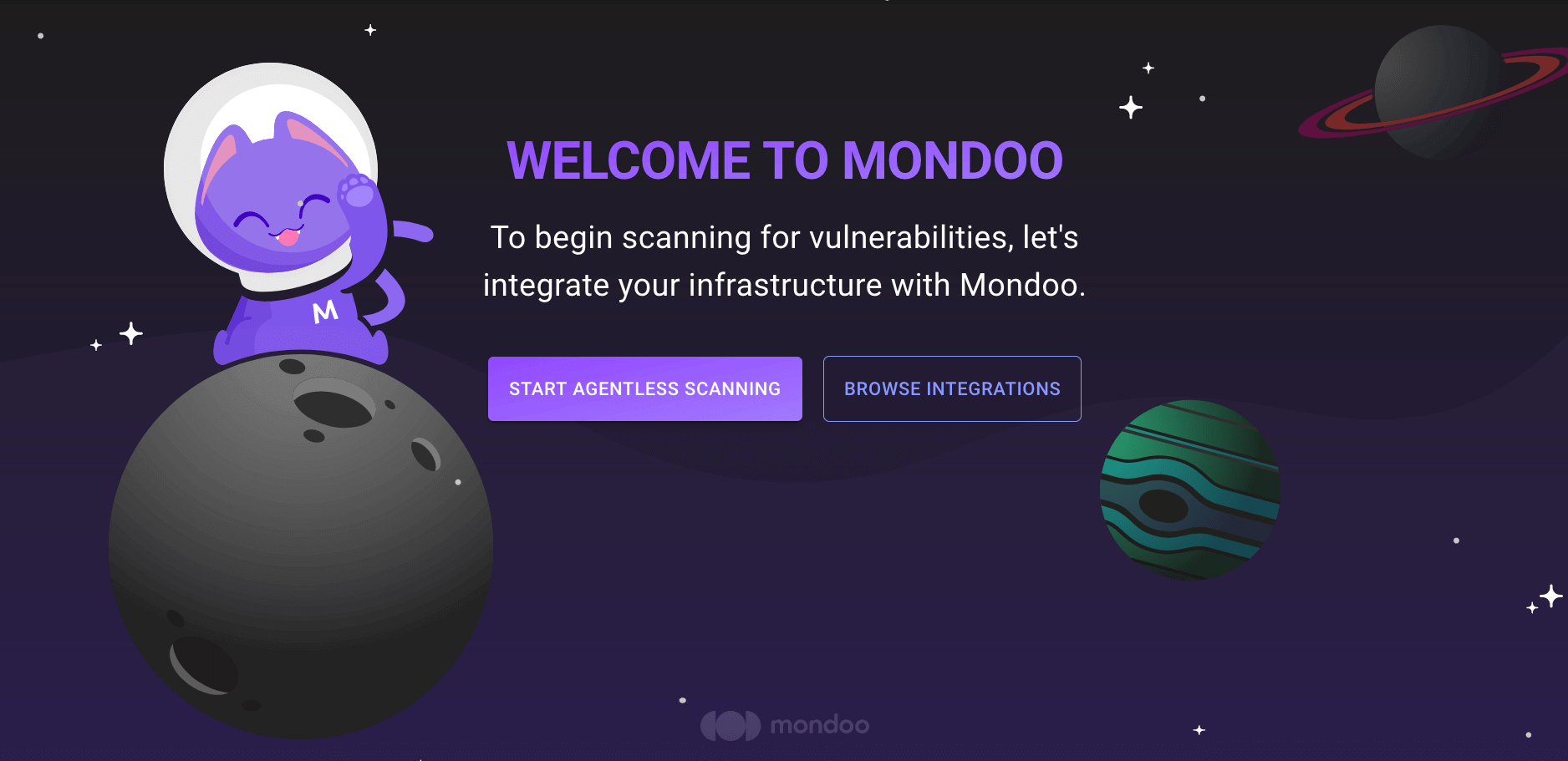
-
INTEGRATIONS page: Navigate to INTEGRATIONS. Under Exports, select Azure Blob Storage.
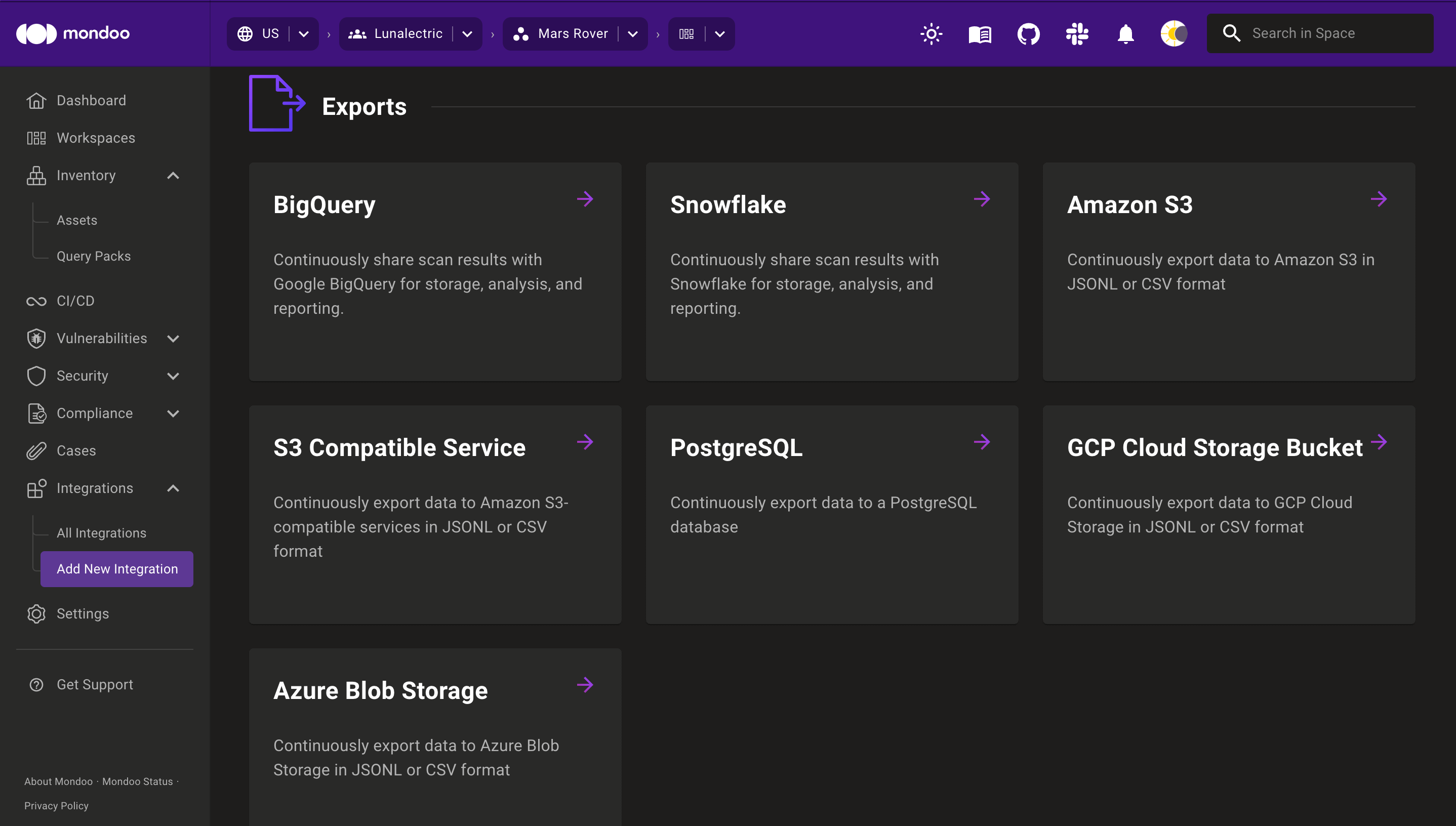
-
-
In the Choose an integration name box, enter a name for the integration. Make it a name that lets you easily recognize the Azure storage container.
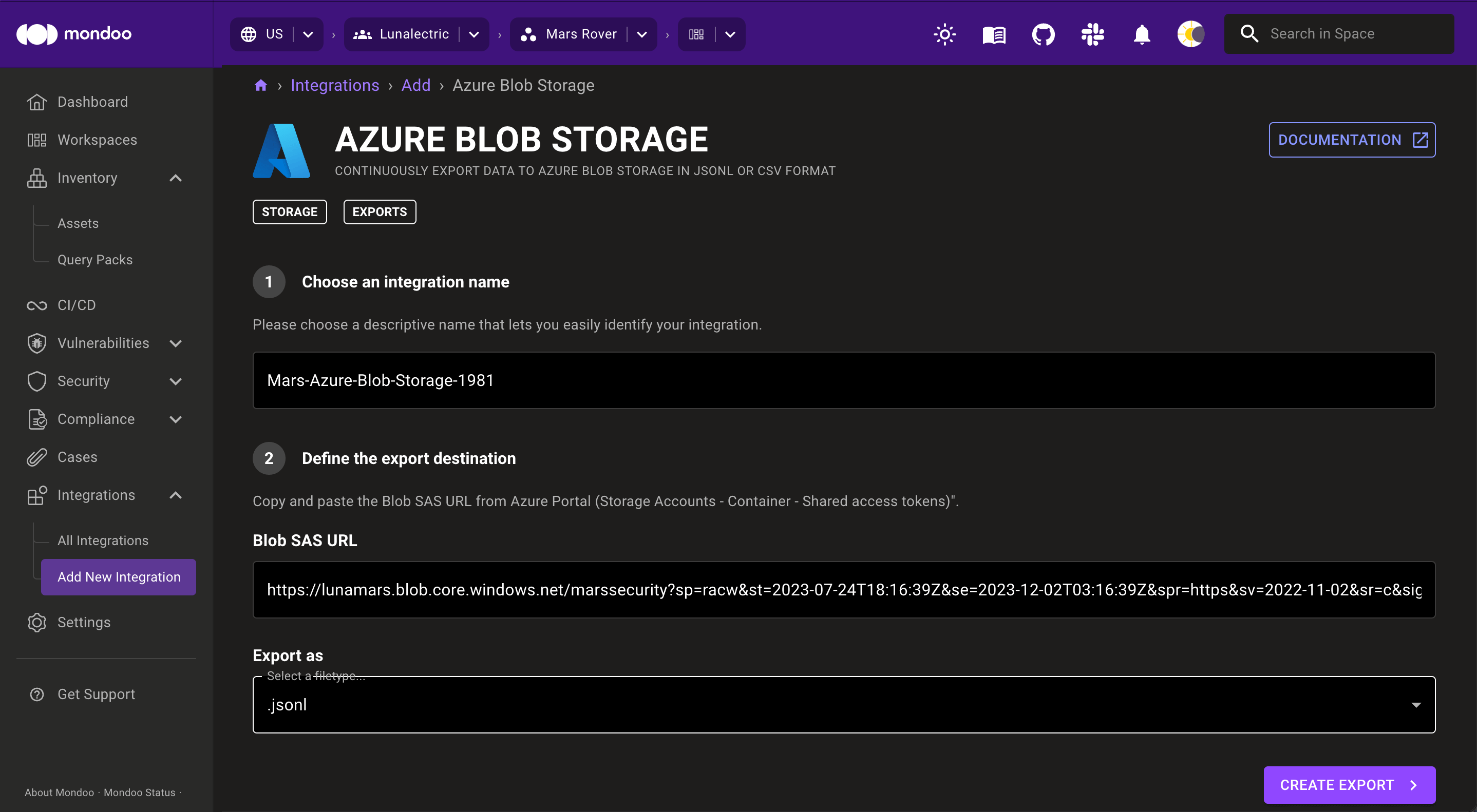
-
In the Blob SAS URL box, paste the URL you copied in the previous section.
-
In the Export as box, select whether to export Mondoo data to Azure blobs in JSON or CSV format.
-
To complete the integration, select the CREATE EXPORT button.
Mondoo begins exporting information from your space. When this initial export completes, the integration status becomes ACTIVE. Mondoo performs an export approximately every 24 hours.
View your Azure Blob Storage integration
-
In the side navigation bar, under Integrations, select Azure Blob Storage.
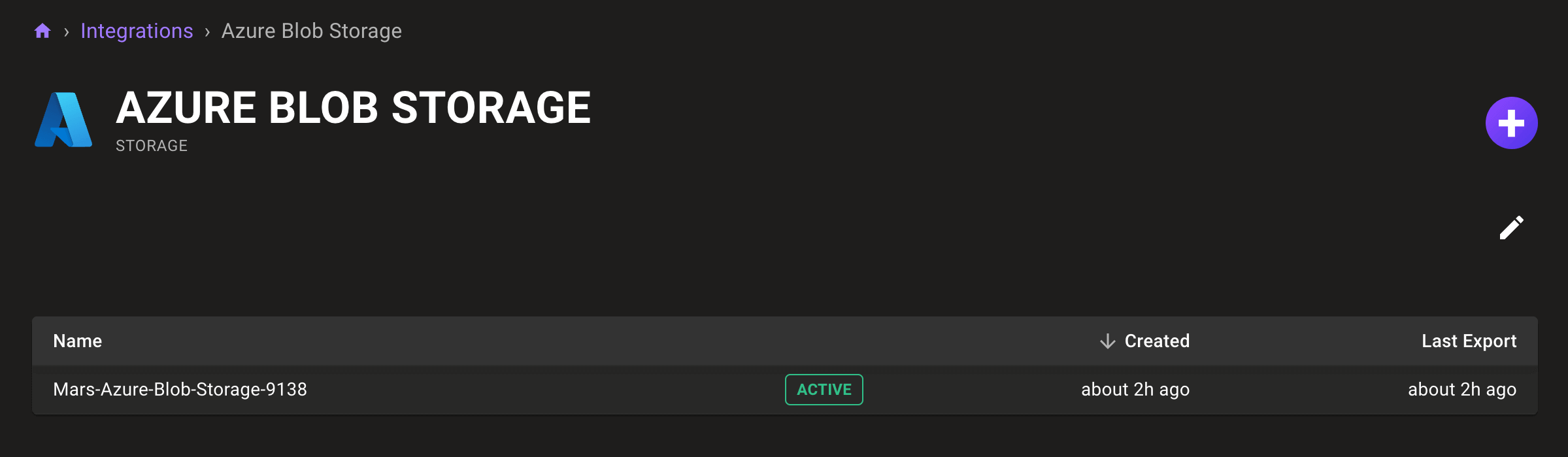
-
In the list of Azure Blob Storage integrations, select the integration you want to view.
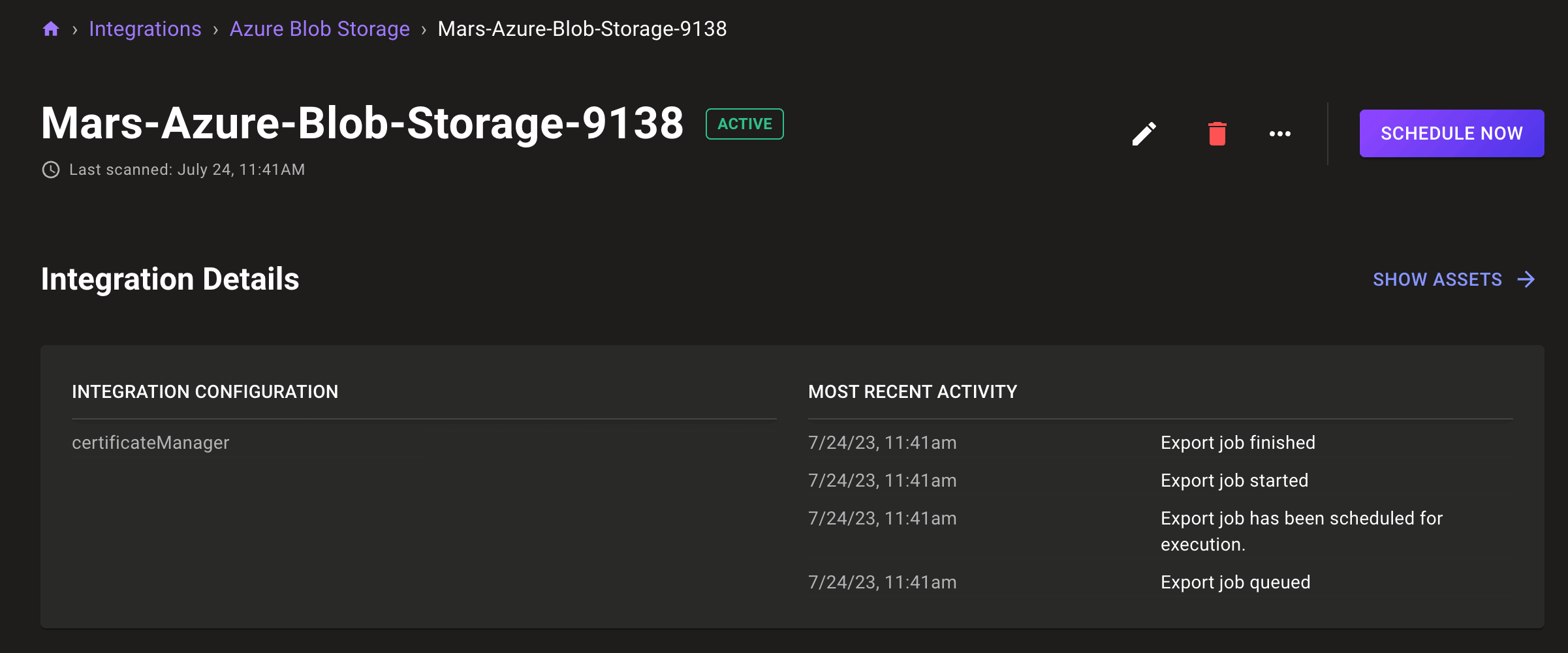
Statuses
The possible statuses for an Azure Blob Storage integration are:
-
pending: The export hasn't run yet.
-
active: The export integration is healthy.
-
error: Mondoo detected an error during export.
Export data to Azure Blob Storage at any time
Mondoo exports your data to Azure Blob Storage approximately every 24 hours. You can also manually export data at any time. Use the SCHEDULE NOW button to request an export right away. Mondoo begins the export as soon as possible.
Remove an integration
To remove an integration, select the trash can icon. A confirmation prompt displays. Once you confirm the deletion, Mondoo removes the configured integration and stops triggering exports from this space to Azure storage blobs.
Mondoo does not delete the blobs or the exported data in them. You must delete the data manually.