Import Data from Microsoft Defender for Cloud
Mondoo can import data from Microsoft Defender for Cloud and incorporate that data with your security findings. With a unified view of all the vulnerabilities in your Azure infrastructure, you can take advantage of Mondoo's security visualization, prioritization, and ticket system integration.
Prerequisites
Before you integrate Microsoft Defender for Cloud with Mondoo, be sure you have:
-
A Mondoo account with Editor or Owner permissions for the space in which you want to add the integration
-
An Azure account with an active subscription and these services enabled:
-
Microsoft Defender Vulnerability Management (formerly known as Threat & Vulnerability Management or TVM) enabled in your Azure account
-
Permission to manage applications in Microsoft Entra ID (formerly Active Directory)—any of these Entra built-in roles include the required permissions:
In the Azure portal you can see what roles your user account has: Go to Microsoft Entra ID > Users > (your user account) > Assigned roles.
Integrate Mondoo with Microsoft Defender for Cloud
To create a new Microsoft Defender for Cloud integration in Mondoo, perform these steps:
Step A: Register and grant permissions to an Azure app
Step B: Set up authentication for Mondoo
Step C: Add a new Microsoft Defender for Cloud integration in the Mondoo Console
Step A: Register and grant permissions to an Azure app
Like any service that integrates with Azure, Mondoo must have a Microsoft Entra ID application registration in your Azure tenant. To learn more about creating a new application registration, read App registration, app objects, and service principals in the Azure documentation.
The application registration you create gives Mondoo read-only access to Defender data:
-
Log into the Azure portal as a global administrator, application administrator or cloud application administrator.
-
Find and select Microsoft Entra ID.
-
In the navigation sidebar, select App registrations.
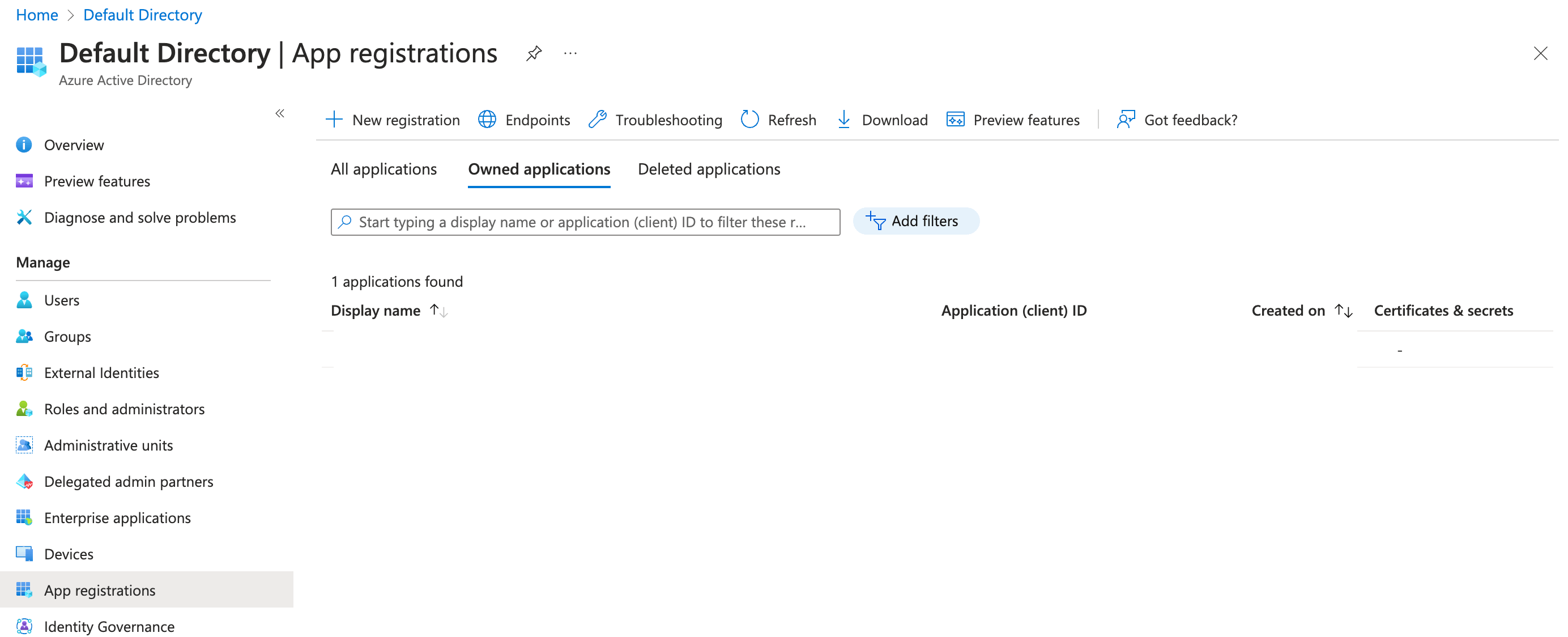
-
Select + New registration.
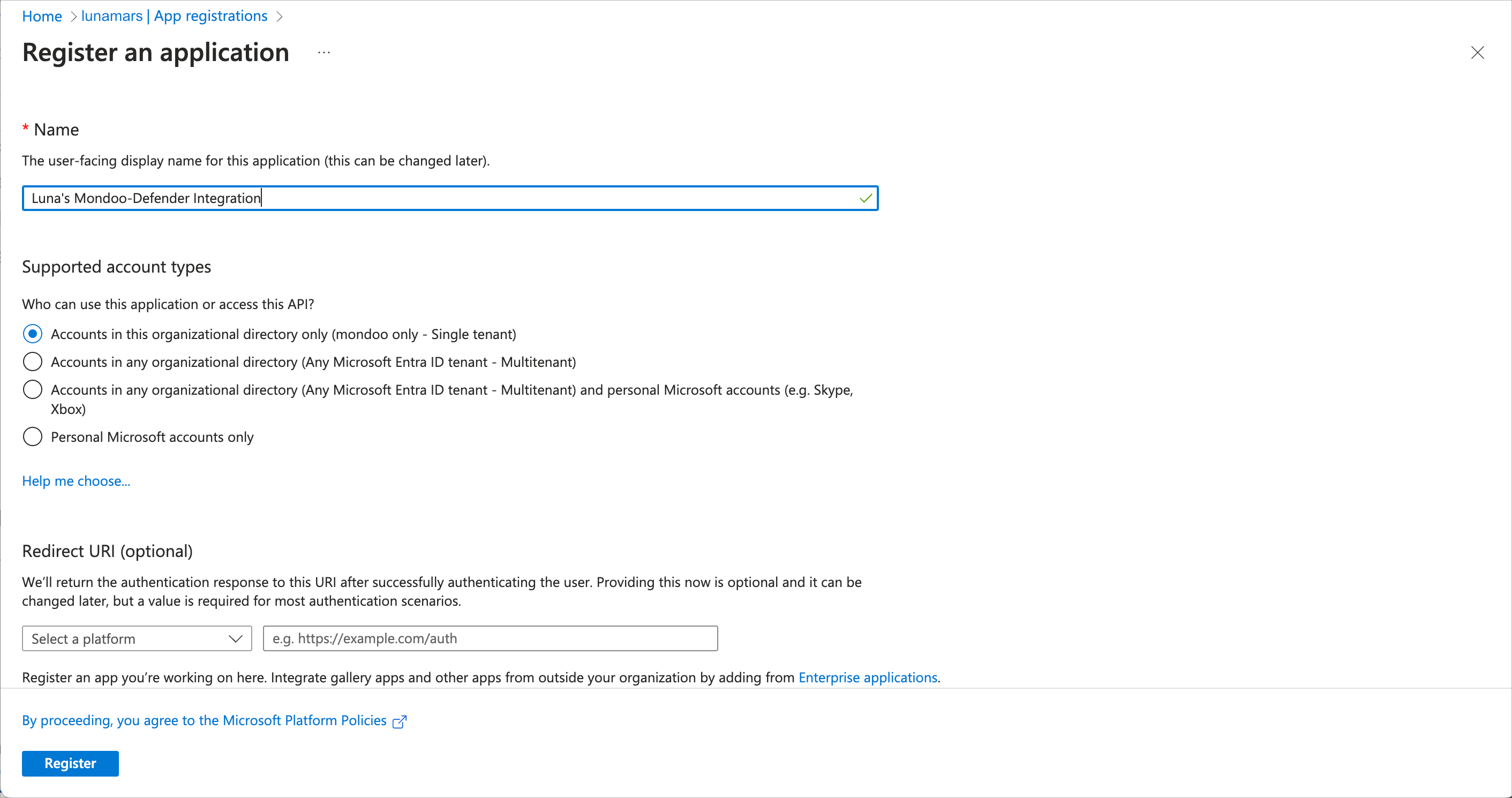
-
Enter an application name (such as
mondoo-defender) and select Accounts in this organizational directory only as the supported account type. Mondoo does not require an application redirect URI. -
Select the Register button.
Microsoft creates the application ID and displays it in the application registration overview.
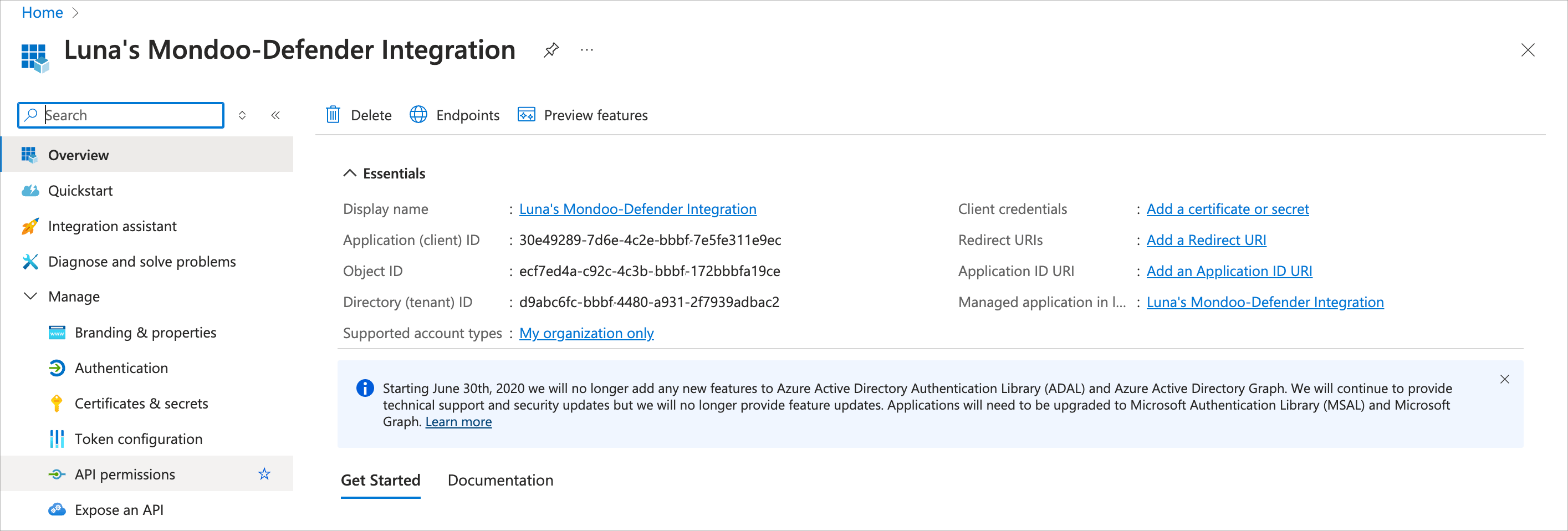
-
In the left navigation, select API permissions.
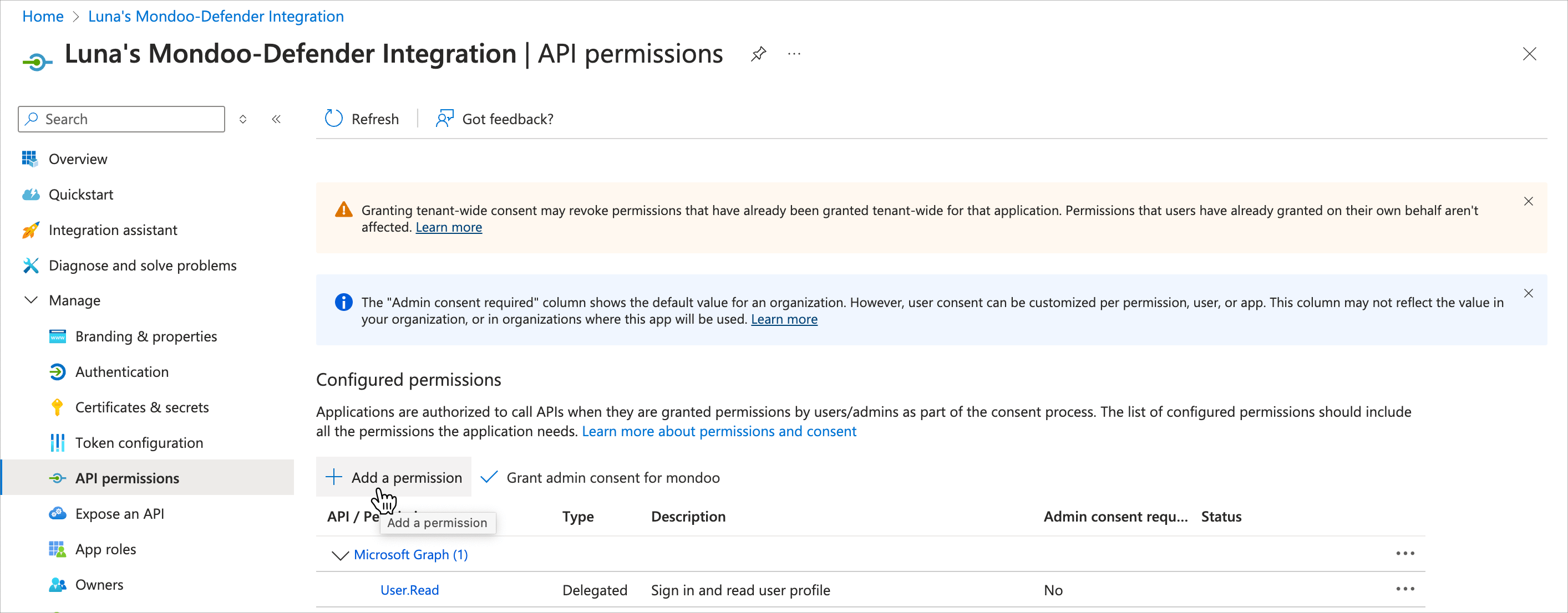
-
Select + Add a permission and select the APIs my organization uses tab.
-
In the APIs filter box, enter
WindowsDefenderATPand then select that API in the list.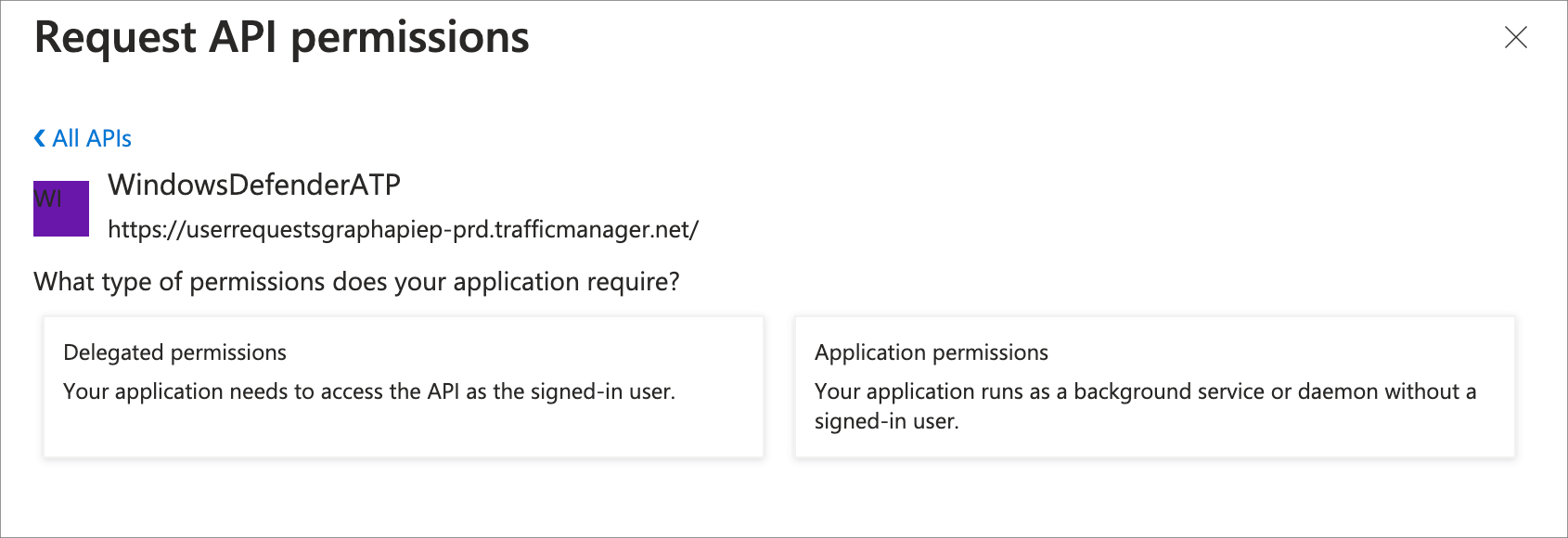
-
Select Application permissions.
-
Select expand all and then check these boxes:
- AdvancedQuery.Read.All
- Alert.Read.All
- File.Read.All
- Ip.Read.All
- Machine.Read.All
- RemediationTasks.Read.All
- Score.Read.All
- SecurityBaselinesAssessment.Read.All
- SecurityConfiguration.Read.All
- SecurityRecommendation.Read.All
- Software.Read.All
- Url.Read.All
- User.Read.All
- Vulnerability.Read.All
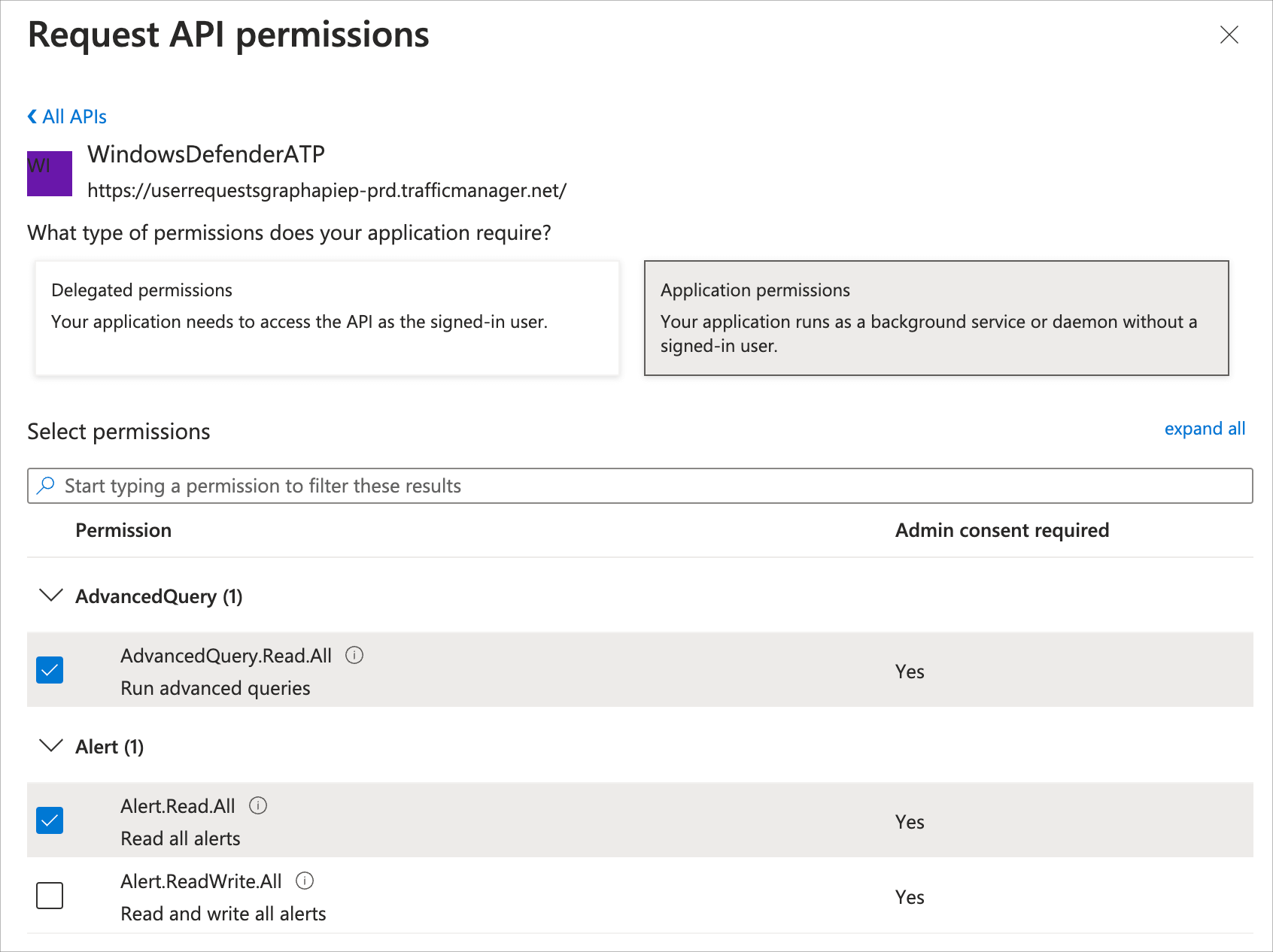
-
Select the Add permissions button.
Entra shows the permissions assigned to the application.
-
Locate the Status column in the table listing the permissions. If you see a warning symbol and a message about the permission not being granted, select Grant admin consent for [your directory name] above the table. If this option is disabled, it means you don't have sufficient privileges. Ask a Global Administrator to grant consent for the application.
Keep the current page open as you continue to the next step.
Step B: Set up authentication for Mondoo
To access Defender data, Mondoo must authenticate with Microsoft. There are two ways you can set up secure authentication for Mondoo: a client secret or a PEM certificate. A client secret is easier to set up. However, Mondoo supports certificates for security teams that require this authentication method.
Option 1: Create a client secret for Mondoo to authenticate with Microsoft
-
With your new app registration open in Microsoft Entra, in the left navigation, select Certificates and secrets.
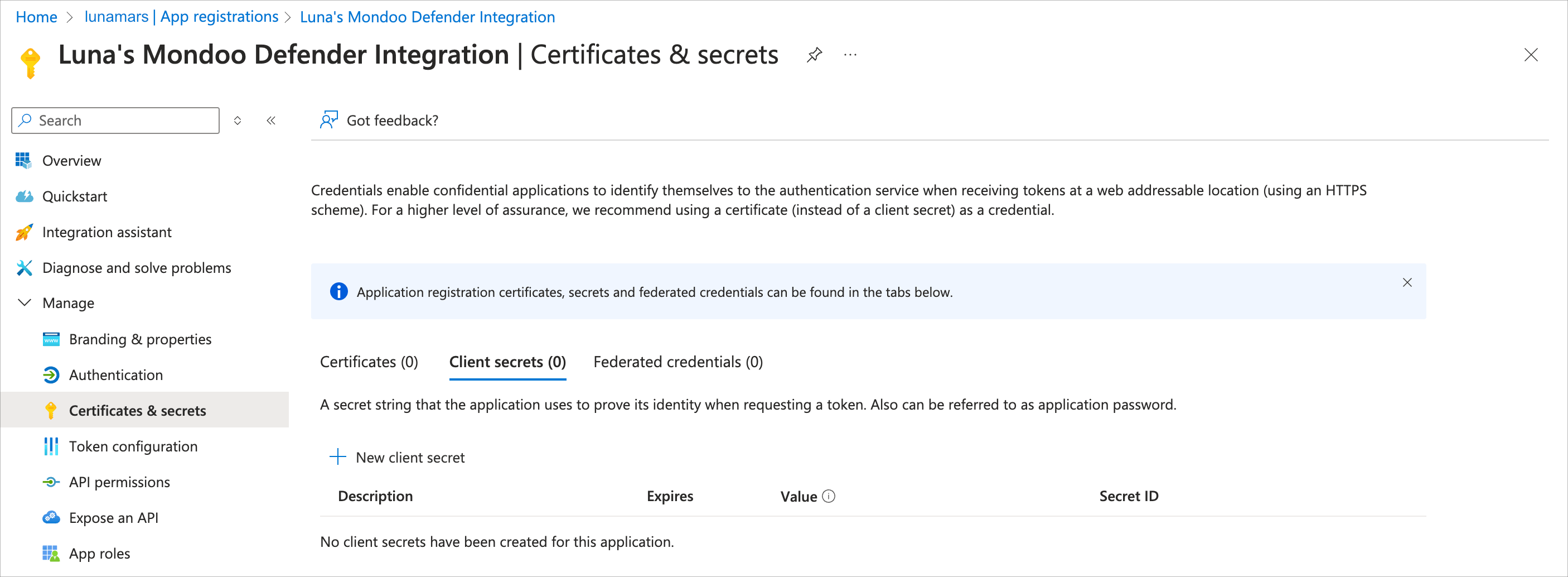
-
Select New client secret.
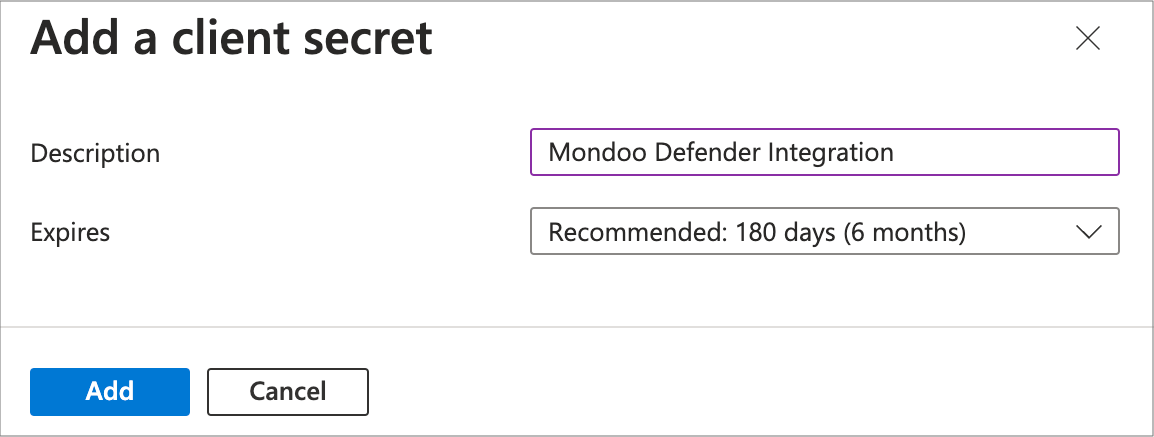
-
Give your client secret a name that indicates its purpose (such as
mondoo defender secret) and choose when it expires. Make a note of the expiration date; the Mondoo integration will stop working when the secret expires.Select the Add button to create the secret.
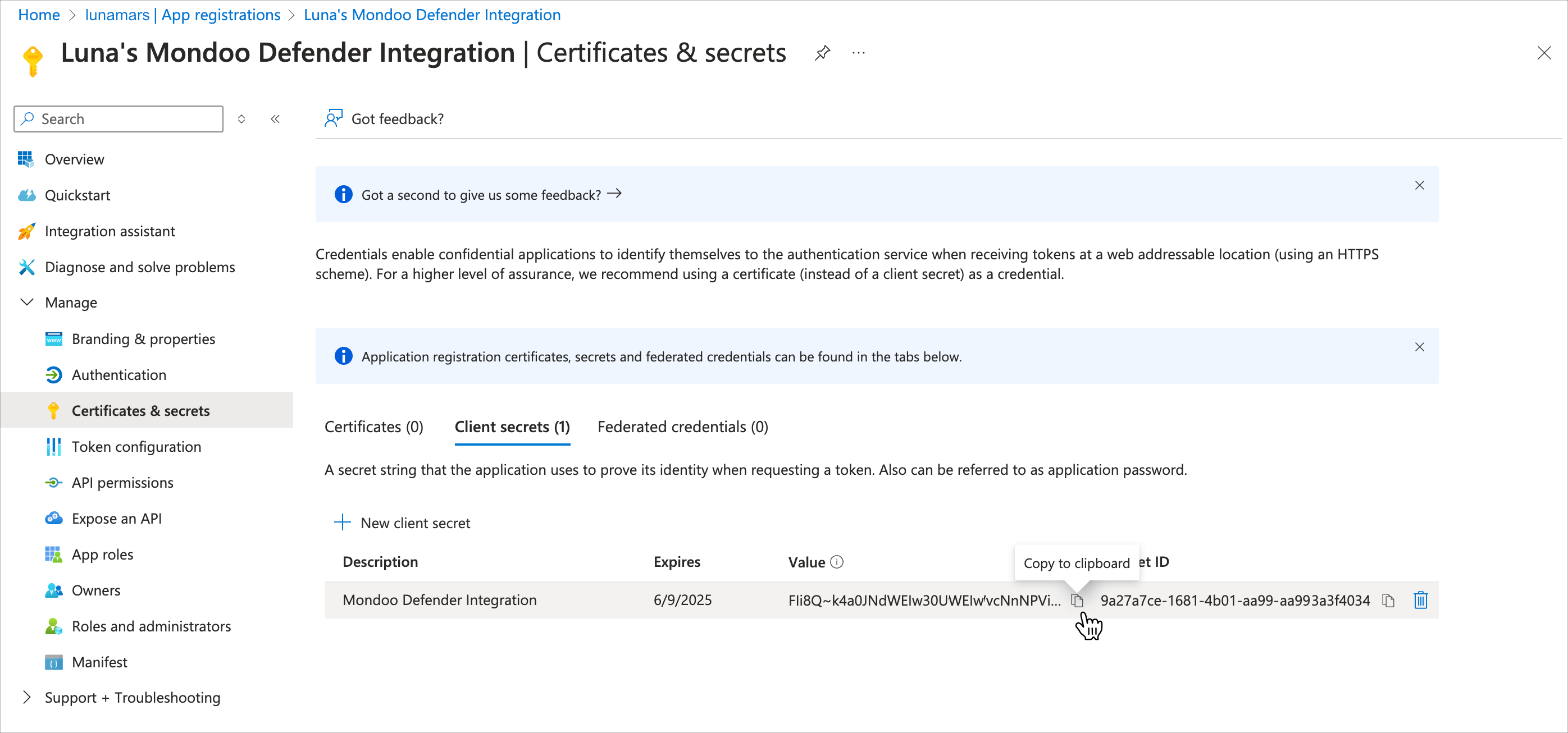
Option 2: Create a PEM certificate for Mondoo to authenticate with Microsoft
If you choose the PEM certificate approach to authentication with Microsoft then the app registration and your Mondoo integration must share a PEM (privacy-enhanced mail) certificate.
The certificate must not be password protected.
Create a PEM certificate using the method approved by your organization's security team. You need two files:
-
The file you upload to Entra must have only the certificate, not the private key.
-
The file you upload to the Mondoo Console (described in the section below) must have both the private key and the certificate. It must have a
.pemextension and must use this format and order of information:
-----BEGIN PRIVATE KEY-----
key goes here
-----END PRIVATE KEY-----
-----BEGIN CERTIFICATE-----
certificate goes here
-----END CERTIFICATE-----
Generate a self-signed certificate for testing
For testing purposes only, you can use OpenSSL toolkit together with req to generate a certificate. Run this command in Linux shell, macOS shell, or Azure Cloud shell (bash):
openssl req -newkey rsa:4096 -x509 -sha512 -days 365 -nodes -out certificate.pem -keyout privatekey.key
Add the private key to the beginning of the PEM file:
cat privatekey.key certificate.pem > certificate.combo.pem
Upload the certificate to Entra:
-
With your new app registration open in Microsoft Entra, in the left navigation, select Certificates and secrets and then select the Certificates tab.
-
Select Upload certificate.
-
Select the PEM certificate and enter a description, such as
Mondoo certificate.infoBe sure to choose the file containing only the certificate, not the private key.
-
Select the Add button.
Step C: Add a new Microsoft Defender for Cloud integration in the Mondoo Console
After you've created and granted permissions to your new app registration, you can create a Mondoo Microsoft Defender integration. You need some values from the app registration you created in the instructions above.
-
Access the Integrations > Add > Microsoft Defender for Cloud page in one of two ways:
- New space setup: After creating a new Mondoo account or creating a new space, the initial setup guide welcomes you. Select BROWSE INTEGRATIONS and then select Microsoft Defender for Cloud.
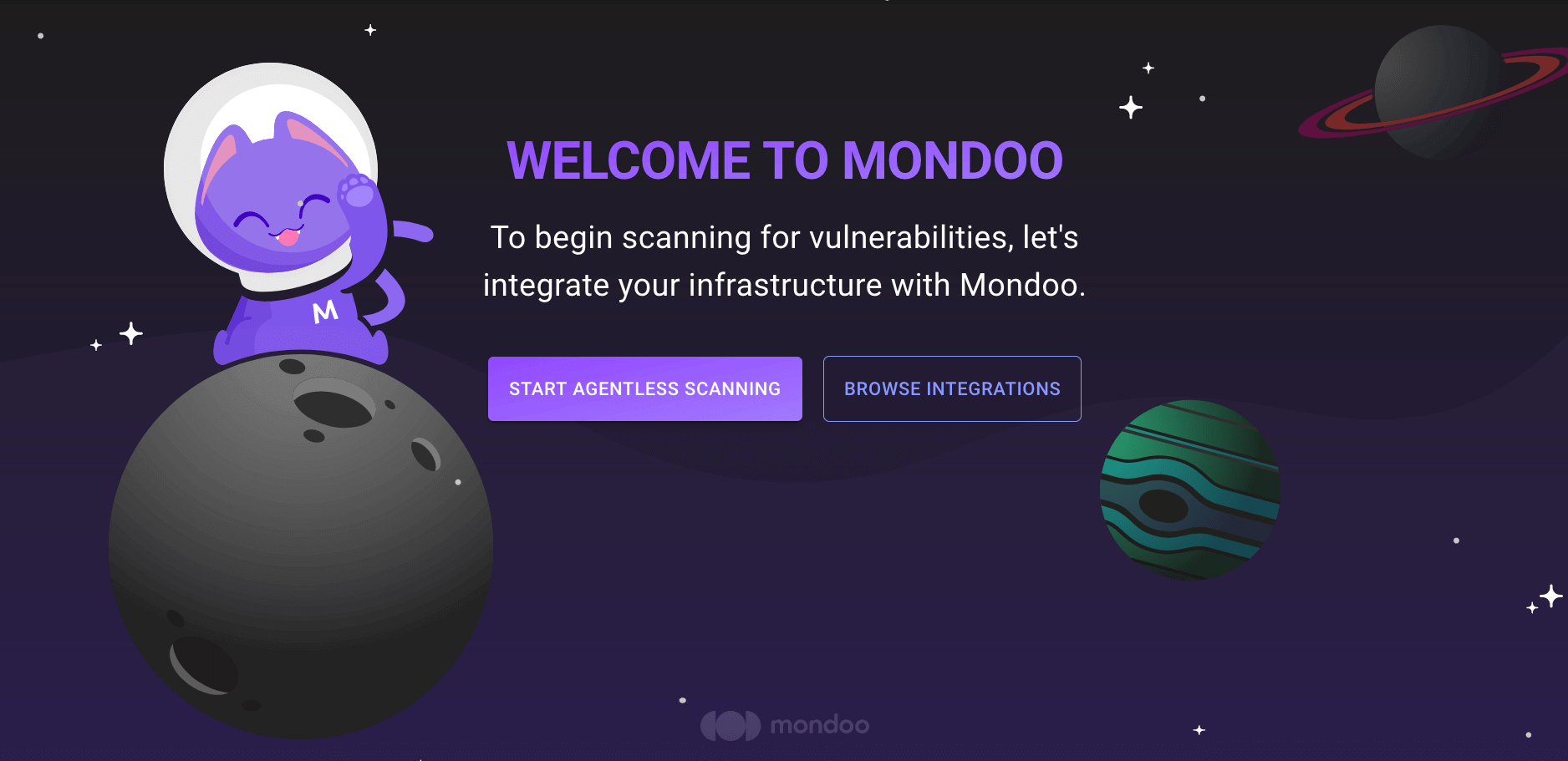
- INTEGRATIONS page: In the side navigation bar, under INTEGRATIONS, select Add New Integration. Under Third-Party Data, select Microsoft Defender for Cloud.
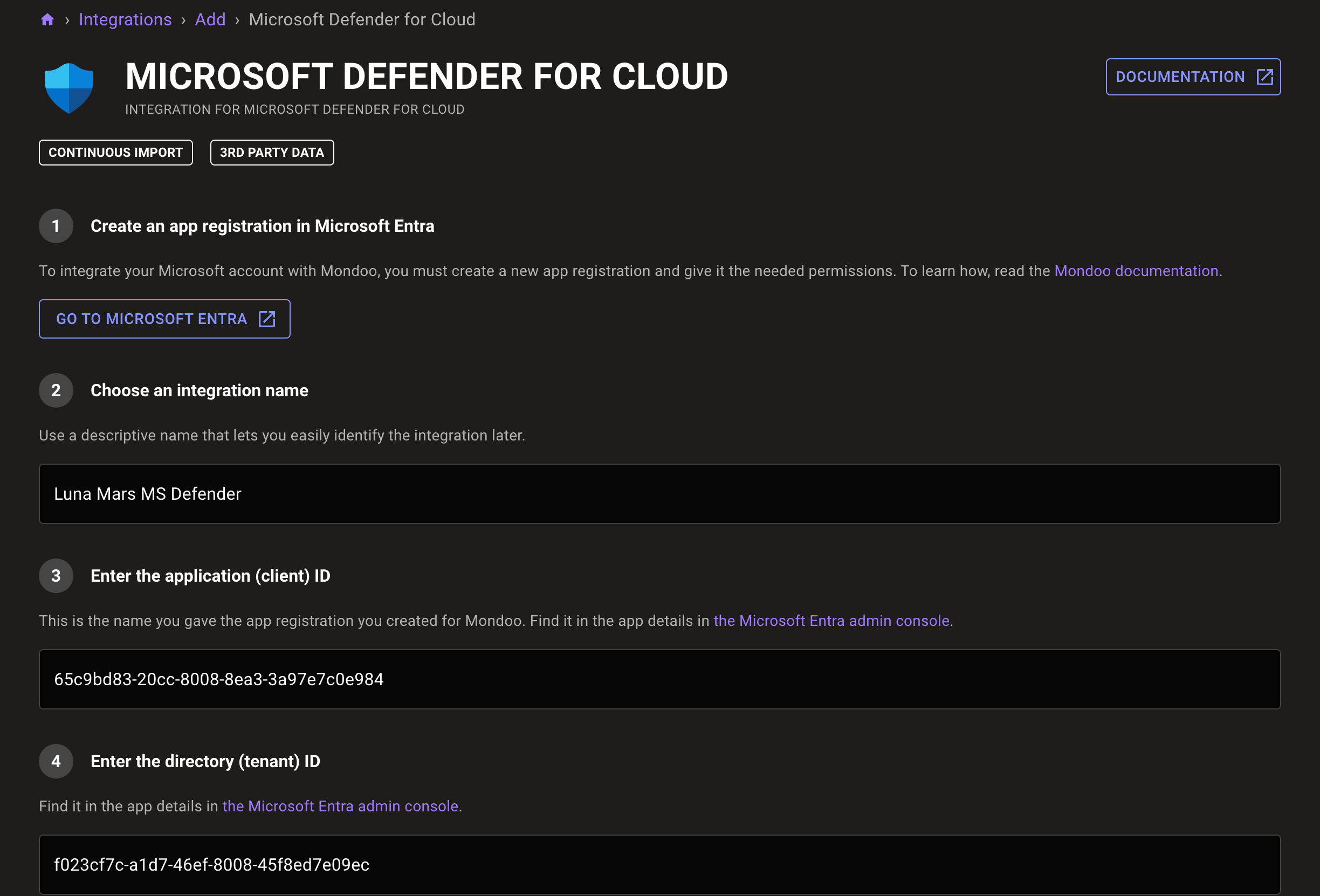
-
In the Choose an integration name box, enter a name for the integration. Make it a name that lets you easily recognize the Azure tenant.
-
In the Enter the application (client) ID box, enter the Application (client) ID of the app registration you created in the steps above.
You can copy it from the app registration's Overview page in Entra.
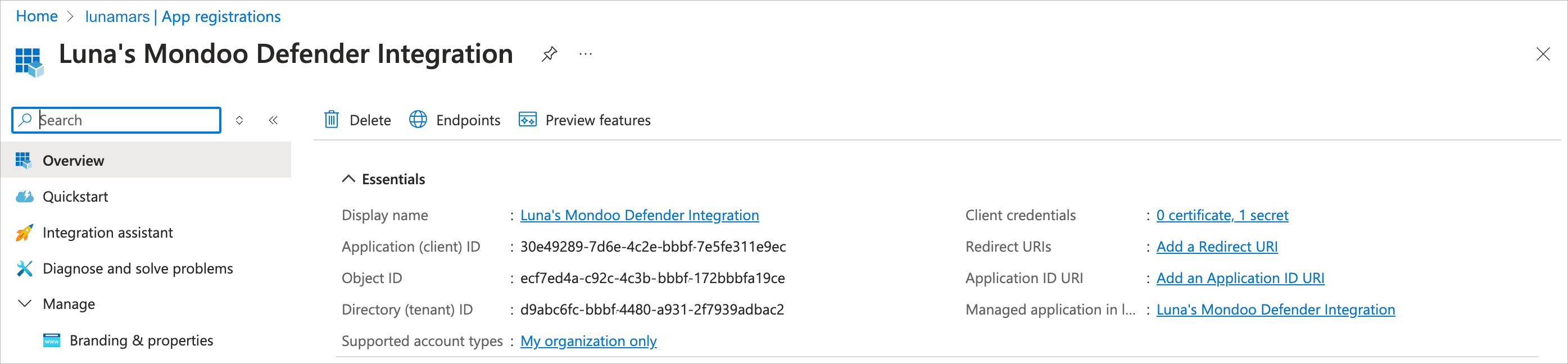
-
In the Enter the directory (tenant) ID box, enter the Directory (tenant) ID of the app registration. You can copy it from the app registration's Overview page in Entra.
-
Provide a way for Mondoo to securely authenticate with Microsoft:
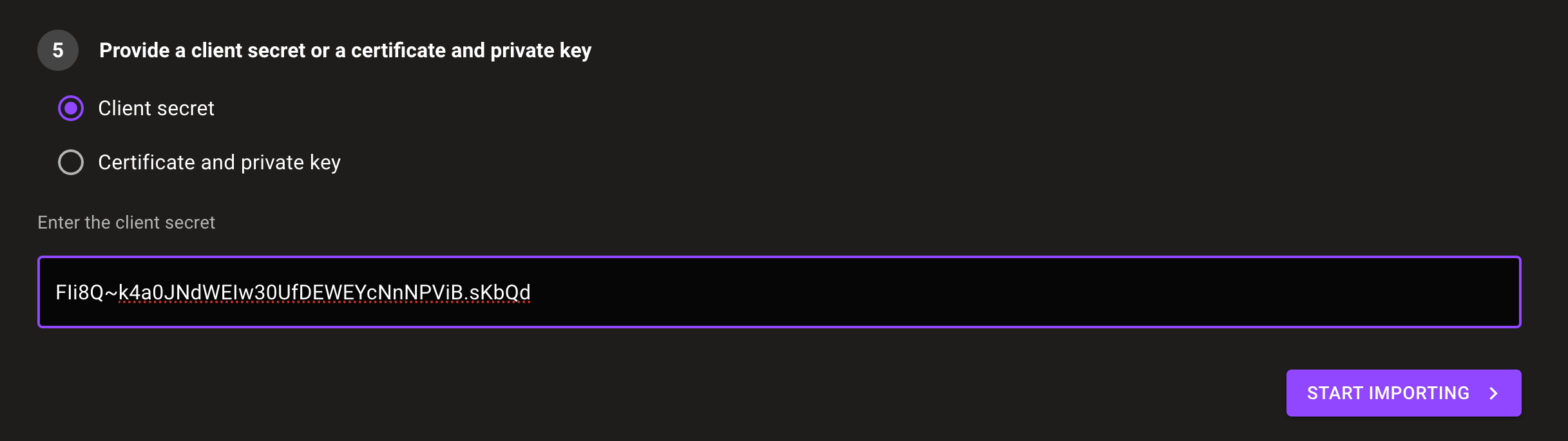
-
To use a client secret:
a. In Microsoft Entra, go to the Certificates and secrets page for the application you created.
b. Locate the secret you created and copy the Value.
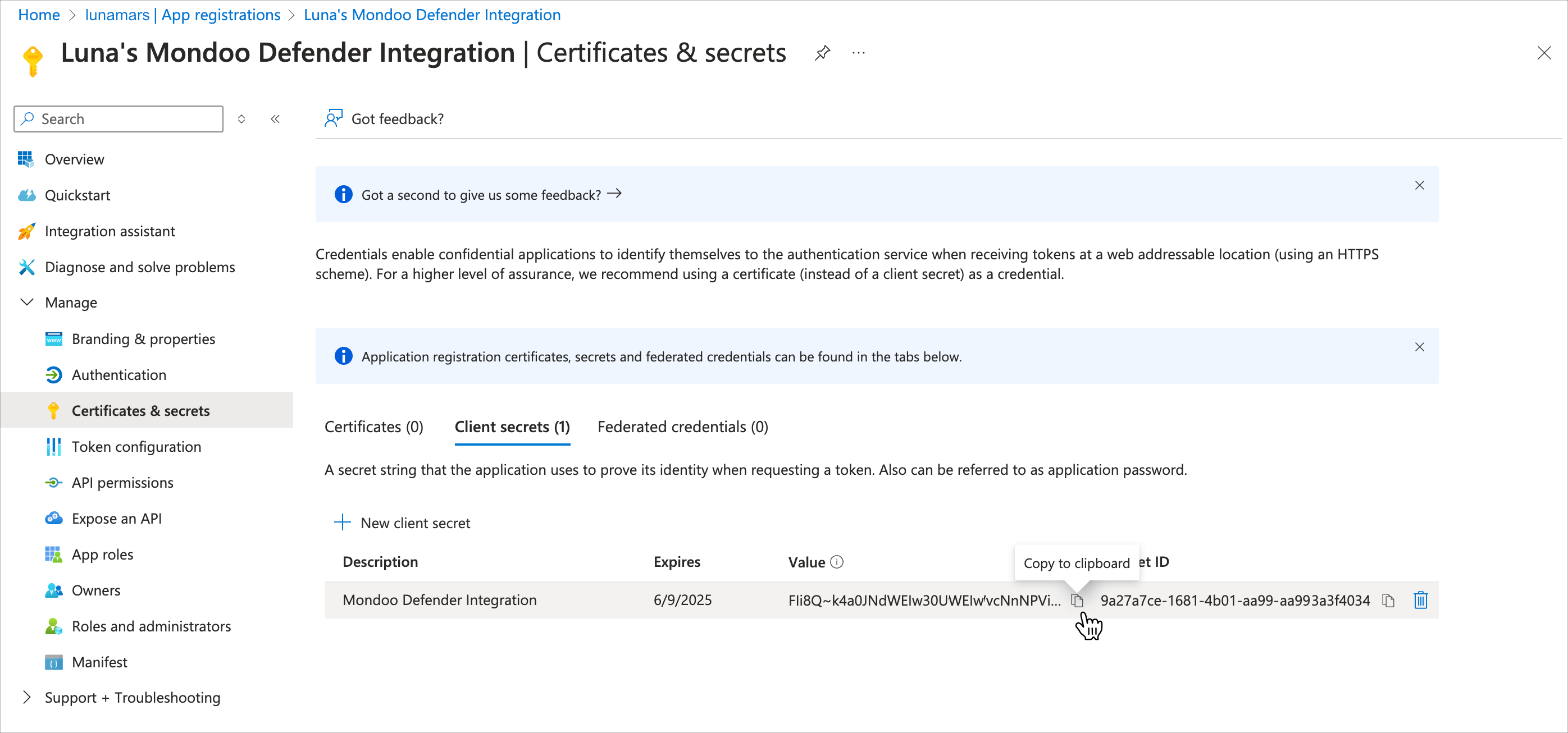
c. Return to the Mondoo Console's Integrations > Add > Microsoft Defender for Cloud page and select Client secret.
d. In the Enter the client secret box, paste the copied value.
OR
-
To use a certificate:
a. Select Certificate and private key.
b. In the Drag and drop your .pem file here box, select the cloud icon and choose the file to upload. Be sure to upload the file that contains both the certificate and the key. The file must follow the conventions described in the Create a PEM certificate for Mondoo to authenticate with Microsoft section above.
-
-
Select the START IMPORTING button.
Mondoo begins connecting to Microsoft Defender for Cloud and collecting data.
View, edit, or remove a Microsoft Defender integration
-
In the left navigation, under Integrations, select All Integrations.
-
Select Microsoft Defender for Cloud and then select the integration you want.
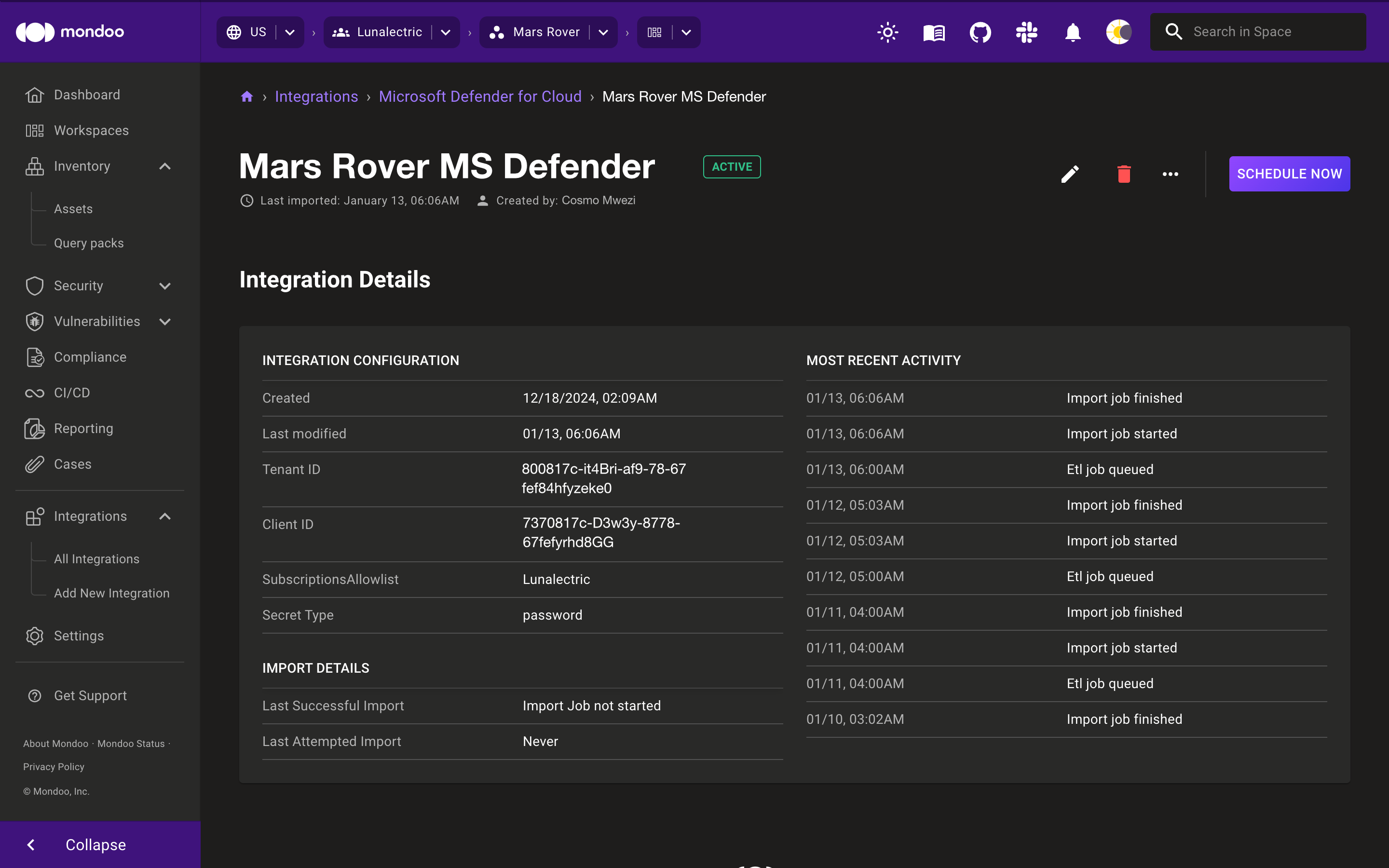
-
Use the options in near the top-right corner of the page:
-
To change the integration settings, select the edit (pencil) icon.
-
To import data from Microsoft Defender as soon as possible, select the SCHEDULE NOW button.
-
To pause or resume importing data from Microsoft Defender, select the ellipsis (...) menu and then select Pause Imports or Resume Imports.
-
To remove the integration, select the delete (trash can) icon.
-